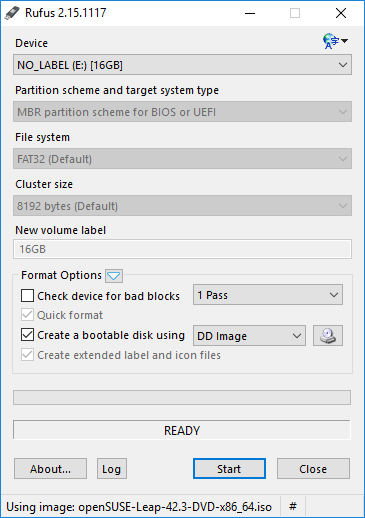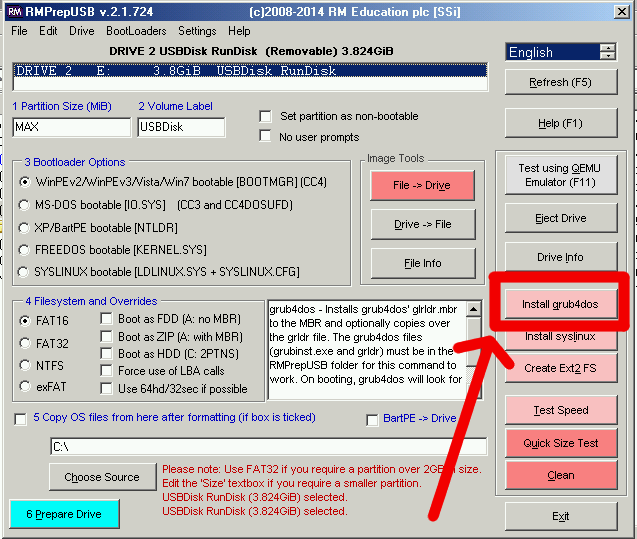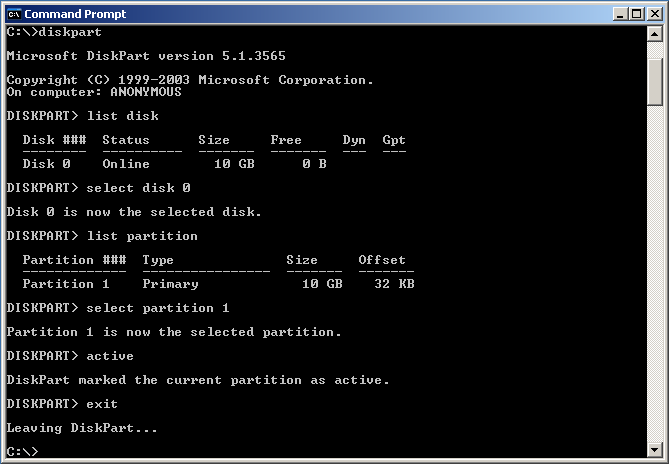SDB:使用 Windows 创建一个 Live U 盘
本文介绍如何创建一个可引导Live U盘,您可以用它来启动电脑并试用openSUSE,也可以用它来从LiveCD iso或者DVD iso文件安装openSUSE。
版本:12.2+ 本文对openSUSE 12.2以上版本有效。
注意: 请不要使用网上所谓的用于其他发行版的“iso镜像转可引导U盘指南”来安装openSUSE,那样会损坏openSUSE的系统镜像文件。openSUSE已经为您准备好了可以直接引导系统的U盘镜像,不需要其他多余的步骤来完成系统启动。
目录
使用Rufus来创建可引导U盘
- 下载你需要的openSUSE Leap或者Tumbleweed的ISO镜像。文件名应以".iso"为后缀。
- 下载并启动Rufus。
- 将U盘插入电脑并在Rufus中找到并选中它(方法见截图)
注意: U盘上所有的数据将被擦除并被格式化,你可以在安装完成后重新格式化并正常使用这个U盘。
- 点击截图中所示的小光盘按钮可以用Rufus选中你下载好的.iso文件。选好后你会发现有些选项被自动重设了,例如“Create a bootable disk using”这一项变成了“DD Image”。
- 点击“Start”,Rufus会开始拷贝镜像数据并写入U盘。
- 拔下U盘,现在你的U盘已经可以用来引导并安装openSUSE系统了。
其他选项
使用 ImageUSB
下载 ImageUSB 并按照官方网站说明使用。
使用 SUSE Studio ImageWriter
SUSE团队编写了适用于Windows的 SUSE Studio ImageWriter,但是它现在已经失去维护。 你可以 fork 它 并编译使用你自己的Windows版ImageWriter。
使用 GRUB4DOS
这种方法可以创建可引导U盘并同时保留您的所有U盘数据。您可以参照这里的视频。 注意: 如果你的电脑使用UEFI的方式引导,这个方法是无效的。想用这个方法的话,请开机进入BIOS禁用UEFI和Secure Boot,并启用Legacy Boot选项。 如果您不知道什么是UEFI引导的话,基本上2012年后几乎所有的电脑,以及所有预装了Windows 8/8.1/10的电脑都是UEFI引导。
- 拷贝ISO文件到U盘的"boot"文件夹下。
- 解压缩ISO中的"initrd"和"linux"两个文件到同一个"boot"文件夹下。 这些文件位于ISO镜像的"boot\i386\loader"(32位系统)或者"boot\x86_64\loader"(64位系统)目录下。ISO文件挂载和解压可以使用Pismo File Mount Audit Package软件。
- 将GRUB4DOS安装的U盘的MBR分区中:
- 下载 RMPrepUSB并安装;
- 启动 RMPrepUSB;
- 选择您的U盘;
- 点击 "Install GRUB4DOS"按钮;
- 确认安装GRUB到MBR(主引导记录);
- 确认安装GRUB到您选好的U盘上;
- 确认拷贝GRLDR到选好的U盘上;
- 在U盘根目录创建 "menu.lst" 文件。 "menu.lst"文件的内容应该如下 (注意要在第二行和第五行用你自己的iso文件名取代里面的 openSUSE.iso字符串):
timeout 10 title openSUSE.iso uuid () > nul set UUID=%?% set ISO=openSUSE.iso kernel /boot/linux isofrom=/dev/disk/by-uuid/%UUID%:/boot/%ISO% isofrom_device=/dev/disk/by-uuid/%UUID% isofrom_system=/boot/%ISO% loader=syslinux splash=silent quiet initrd /boot/initrd
重启电脑,并使用U盘引导系统。
故障诊断
U盘无法写入
如果数据无法写入U盘,你可以尝试先格式化U盘再用本文中的方法创建可引导U盘。
创建好的U盘仍然无法引导
如果你顺利完成以上步骤但是U盘仍然不能引导(这种情况很少见),你可以在Windows下尝试以下步骤。
C:\> diskpart DISKPART> list disk «--- 打印磁盘列表 DISKPART> select disk 0 «--- 选择U盘编号 DISKPART> list partition «--- 打印U盘分区表 DISKPART> select partition 1 «--- 选择第一个分区 DISKPART> active «--- 激活分区表的“可引导”标记 DISKPART> exit «--- 退出
需要注意和fdisk不同,diskpart分区工具会在你回车后立即写入更改,因此也没有对应fdisk中“write”的命令。