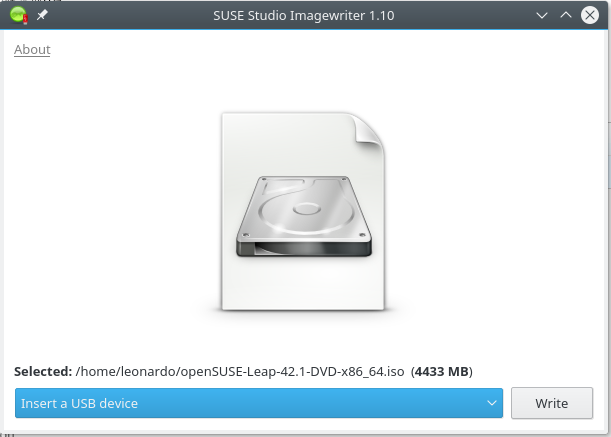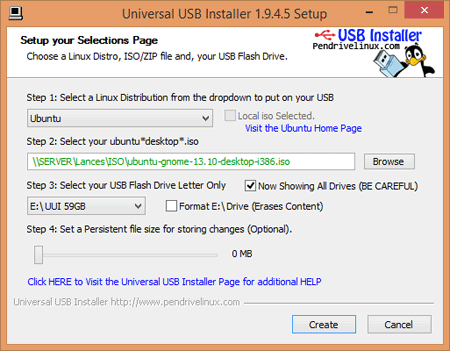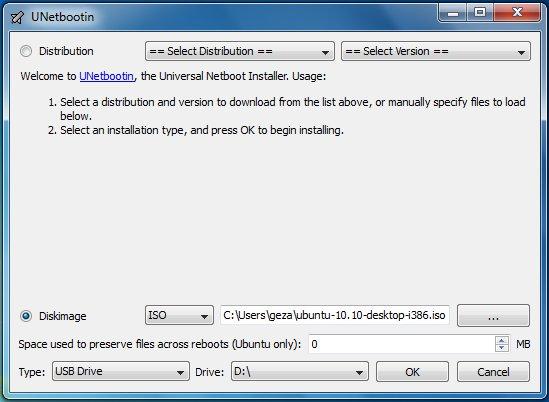创建安装 U 盘
U盘是可重复使用的可引导镜像。如果您在制作安装引导盘时,手头上没有可写入的 DVD 光碟,那么您可以通过阅读本页的方法将 openSUSE 安装镜像写入U盘。
目录
准备工作
下载操作系统安装镜像
在创建安装U盘之前,您需要下载 DVD 或者网络安装镜像 (ISO 文件) 。
见 Portal:安装.
一个大容量的U盘
要写入 DVD 镜像的话,您的U盘最少需要 5 GB 存储空间。
要写入网络安装镜像的话,您的U盘最少需要 100MB 存储空间。
注意: 写入镜像时,U盘上所有数据会被擦除!因此在写入前请务必备份好U盘内原有的数据!
一台工作计算机
为了运行可引导USB创建工具,您需要有一台可以正常工作的计算机。ImageWriter 能够在 openSUSE 上运行。 UNetbootin 能在其他的 Linux 发行版上运行。Universal USB Installer 可以在 Windows 上运行。
备份U盘数据
注意: 后面的操作会删除当前存储镜像上的所有数据,如果您的U盘上还保存着重要文件,请重视这里的备份操作!
您可以通过 dd 等程序对U盘数据进行备份,并在安装U盘使用完毕后进行数据恢复。[需要补充]
创建可引导U盘
SUSE Studio Image Writer (openSUSE)
- 打开 YaST --> 软件管理。
- 查找并安装 "imagewriter" 软件包。
- 打开 "SUSE Studio Imagewriter"。
- 选择已经下载好的操作系统镜像 (*.iso 文件)。
- 选择要写入的U盘。
- 点击 "Write" 按钮。
写入过程会持续一段时间,具体取决于镜像大小,以及您的设备的性能。
制作完成!
您也可以使用一键安装来获取imagewriter程序
如果您要使用命令行来获取Imagewriter,还可以使用下面的命令:
$ sudo zypper install imagewriter
Universal USB Installer (Windows)
- 下载 Universal USB Installer (GPLv2)。
- 运行程序,您会看到桌面上弹出一个小小的应用窗口。
- 选择 Linux 发行版 "openSUSE"。
- 选择已经下载好的操作系统镜像 (*.iso 文件)。
- 选择要写入的U盘。
- 点击 "Create" 按钮。
该写入过程会持续一段时间,具体也取决于镜像大小,以及您的设备的性能。
制作完成!
UNetbootin (其他版本的 Linux, Windows, Mac)
- 下载 UNetbootin (GPLv2)
- 运行程序。
- 创建操作选择 "Diskimage" 。
- 文件类型选择 "ISO" 。
- 选择下载好的 *.iso 文件。
- 设备类型选择 "USB Drive"。
- 选择您的U盘对应的设备名称。
- 点击 "OK"。
该写入过程会持续一段时间,具体还是取决于镜像大小,以及您的设备的性能。
制作完成!
从U盘引导安装程序
- 将您的U盘插到电脑的 USB 接口。
- 打开电源或者重启您的计算机。
- 当您看到屏幕显示BIOS提示界面时,迅速按下键盘上的 F12 键,进入引导菜单。(有的计算机上是按 Esc, F8 或 F10 键进入引导菜单,您应当能在启动计算机时于 BIOS 界面看到具体应按哪一个键。如果您没有找到的话,请查阅使用说明书,或者咨询计算机售后部门)
- 在引导菜单选择您的U盘。
- 按下回车键。
系统会自动从U盘引导,进入安装界面。后续工作您可以参照 DVD installation 所示的步骤进行。