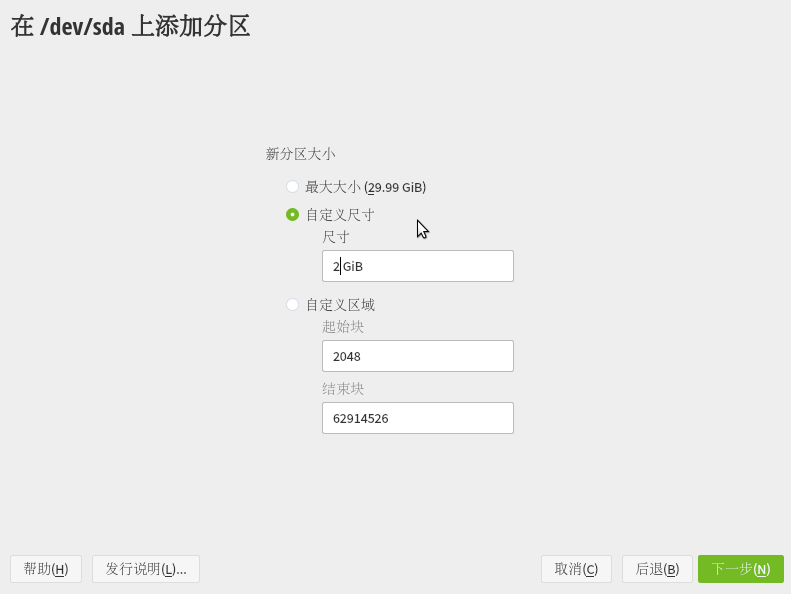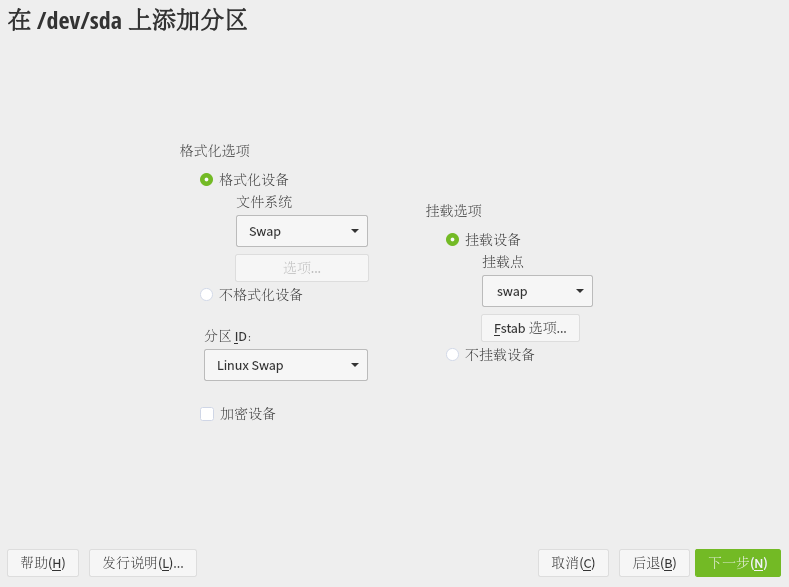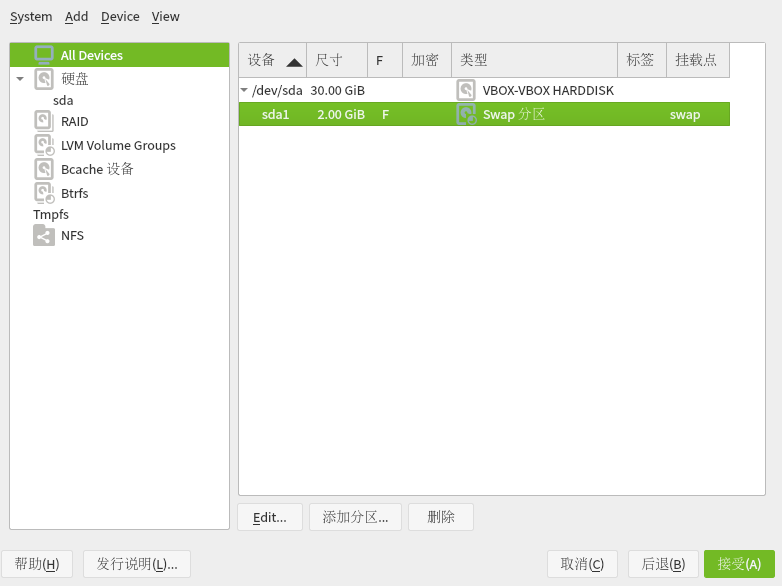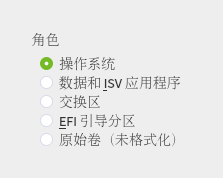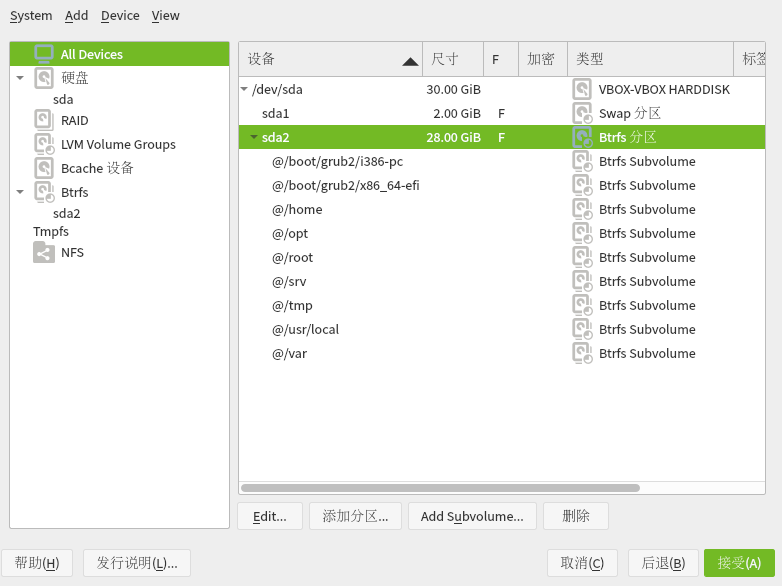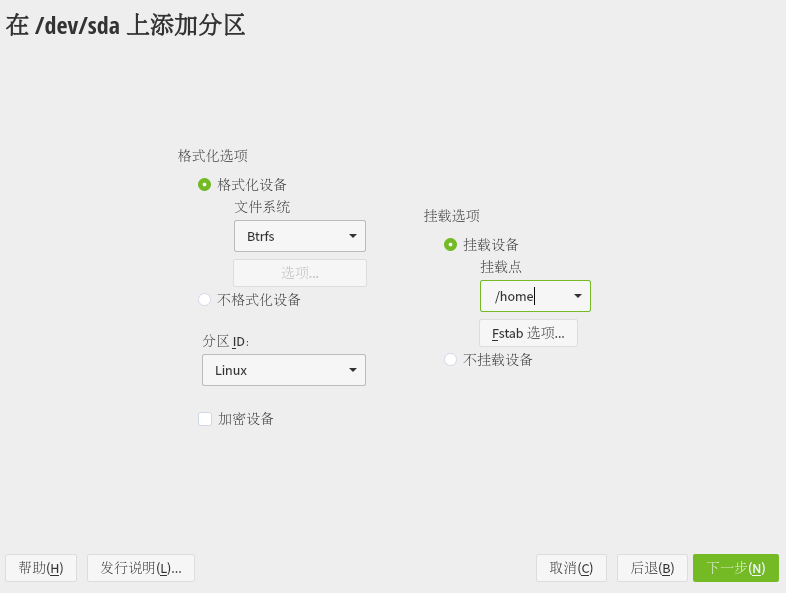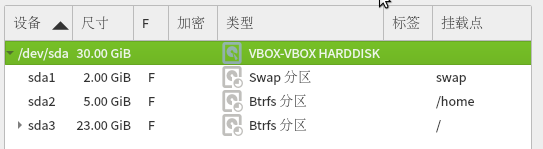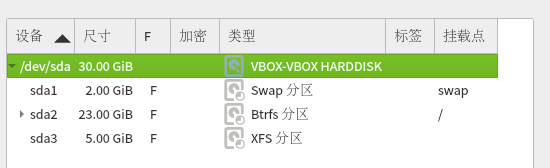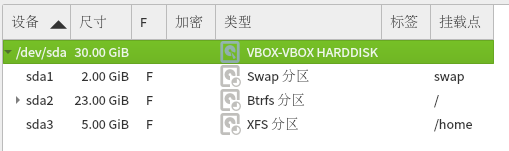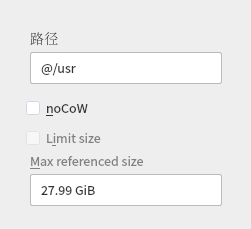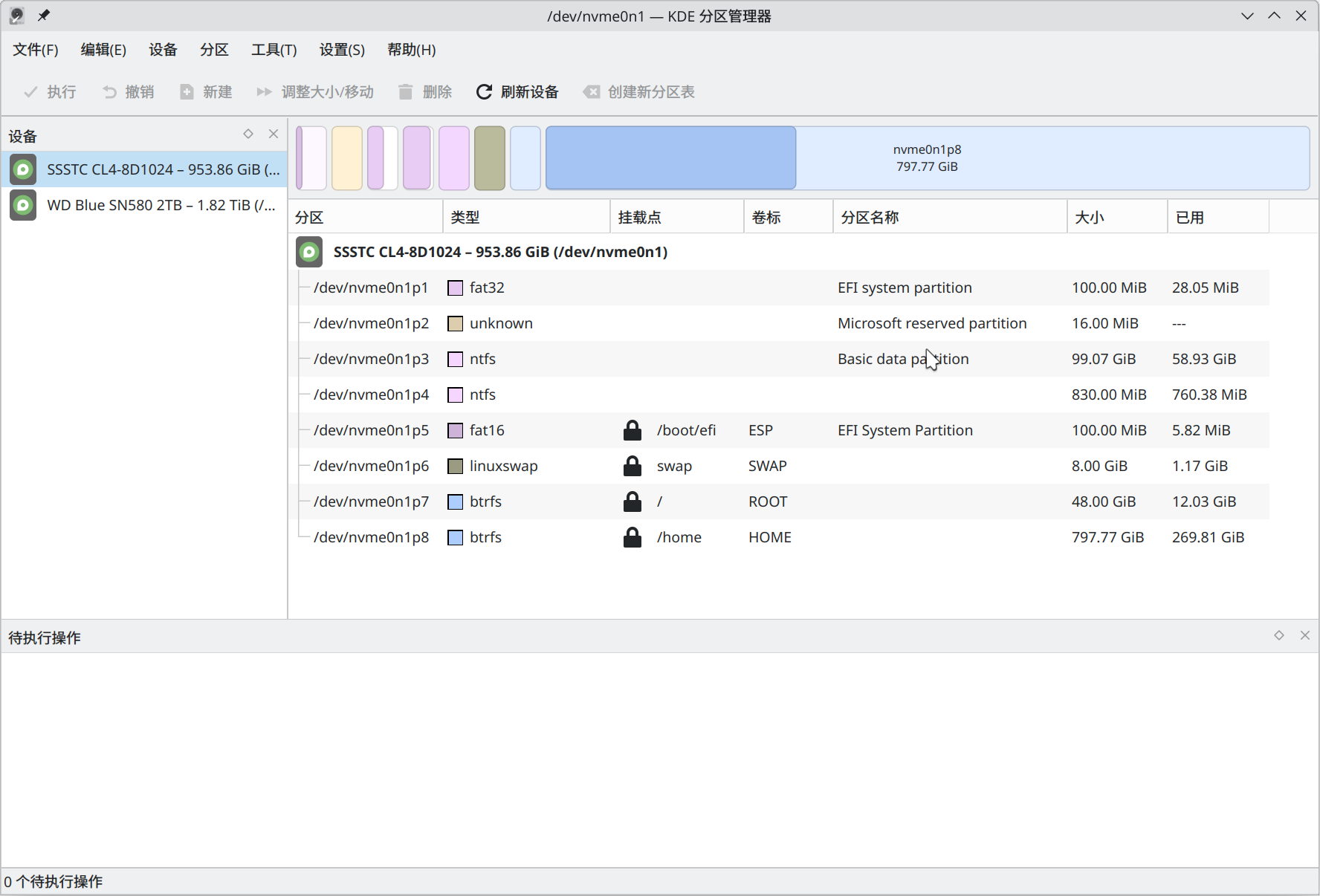SDB:DVD 安装方式
在开始之前
注意:
- 此条目所指的 DVD 安装镜像不是指物理意义上的 DVD 光碟,而是指名称带有 DVD,可供离线安装使用的 iso 文件。具体详见:SDB:制作安装 U 盘。
- 如果你需要使用虚拟机安装系统,请阅读 Virtualbox 或 KVM 获得更多帮助信息。
- 如果你计划将系统安装至物理机,建议备份好重要的个人数据,并事先使用虚拟机试安装一下,熟悉一下实际的操作流程。
- 你可能需要事先查询厂商的用户帮助手册或文档、或网络上公开的帮助信息,以获取如何给电脑重装系统(进入 BIOS 界面、选择引导项等),以及如何提前为新系统准备一个空白的磁盘分区等详细指导信息。
- 如果有必要,你还可以考虑关闭 安全启动 和 快速启动 以避免 Windows 对 Linux 产生一些预期之外的干涉。
- 关于 Wayland 与 X11 的区别,建议使用搜索引擎自行了解。
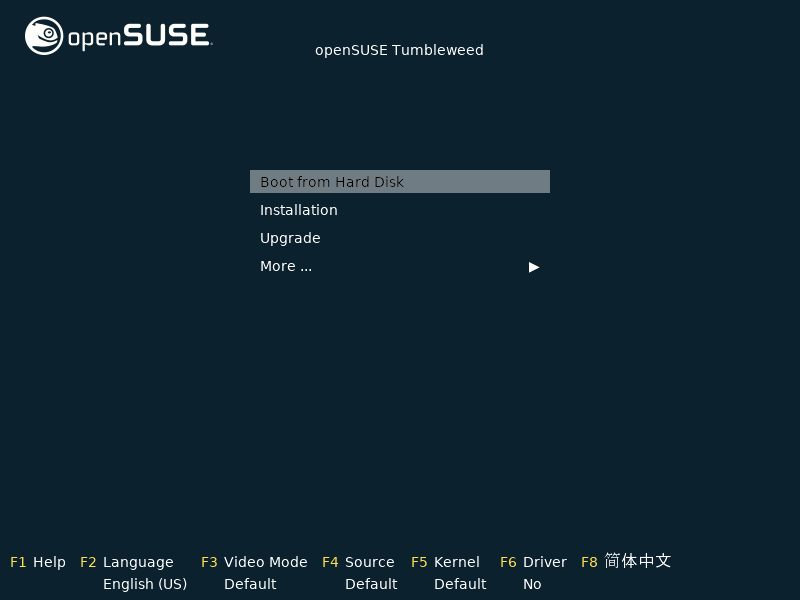 br> |
启动将装有 ISO 文件的 U 盘等安装介质插入到已关机的电脑中,重启电脑,进入 BIOS 界面,在引导菜单中选择你的 U 盘。紧接着,你可以看到 Boot Screen(启动菜单),点击 F8 切换到简体中文页面(以 UEFI 启动安装介质的用户可能看不到这个中文本地化选项)。通过向上/向下和回车键来选择 Installation(安装)。 如果你在使用 UEFI 的设备上安装 openSUSE 时遇到了无法正常显示中文字符(显示为乱码方块)的情况,请参考 故障排除。
安装 |
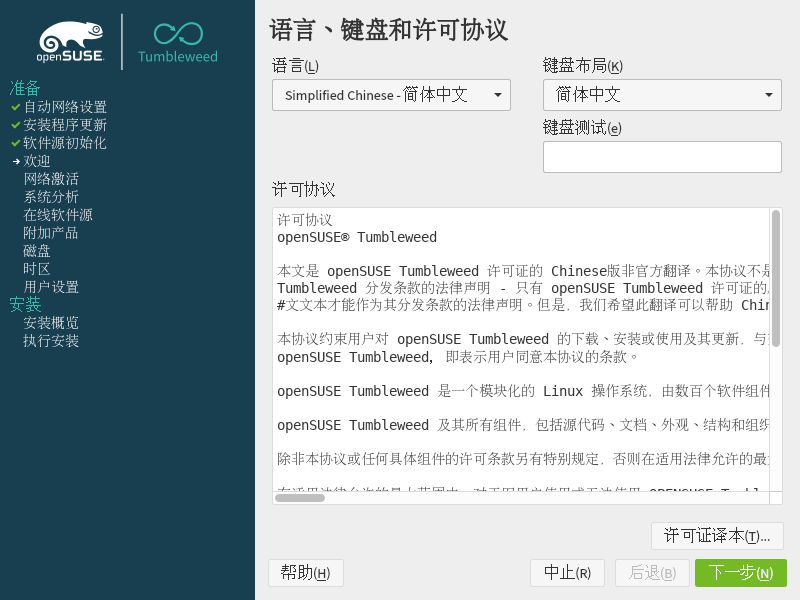 br> |
第一步:欢迎界面在页面的顶部可以设置语言和键盘布局。设置好语言以后,YaST 会自动为您选择合适的键盘布局。如果自动选择的不正确的话,您可以通过键盘布局下拉菜单来更正它。 在设置选项下面显示了最终用户许可协议(EULA)。可以点击 许可证译本 按钮来查看其他语言的版本。点击 下一步 代表您接受了该协议。
|
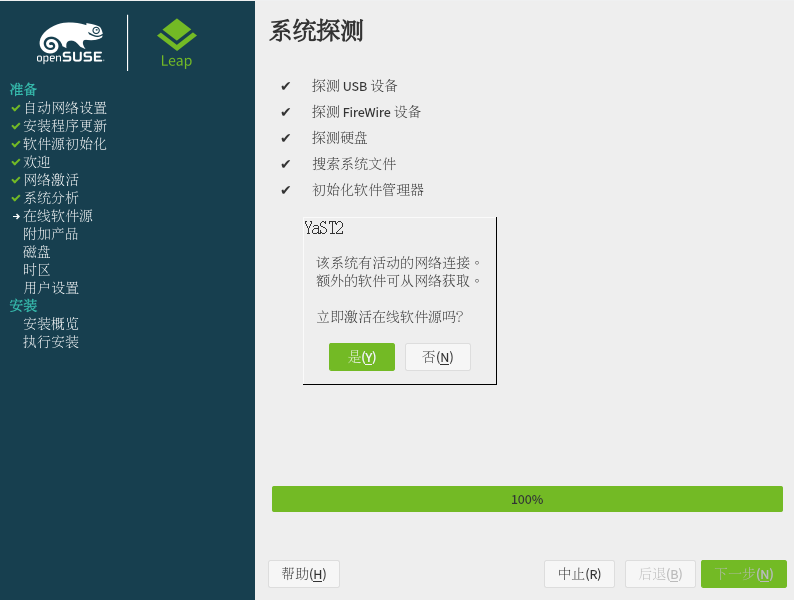 br> |
在线更新注意: 由于大陆特殊的网络环境,笔者并不建议使用在线更新,你应当选择否。
如果你的电脑接入了网络,YaST 会询问你是否激活在线软件源。
|
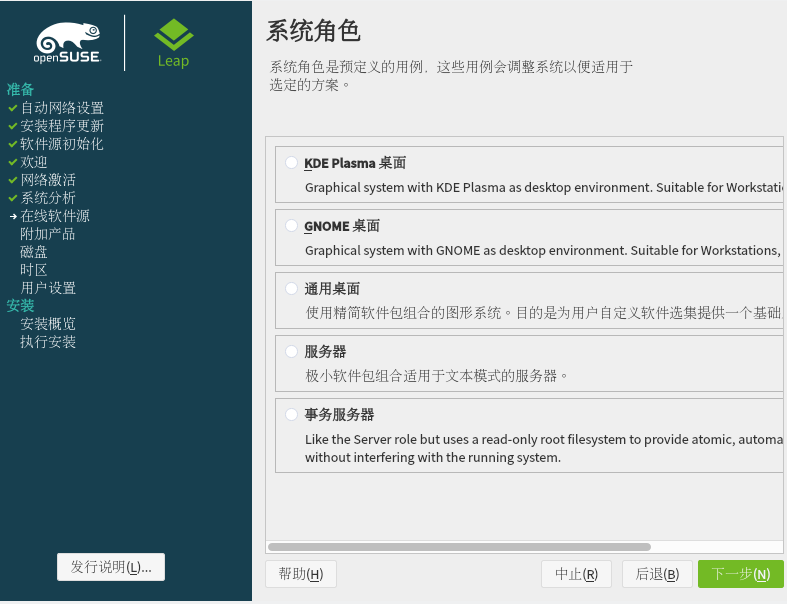 br> |
第二步:选择桌面环境对于选取何种的 Linux 桌面环境,这个简易介绍可能对你些许帮助。
接下来您可以选择一个您偏好的桌面环境来作为您的默认桌面环境。 注意,openSUSE 支持很多的桌面环境,但安装 openSUSE 时,用户只能选择 KDE/GNOME/XFCE/通用桌面,其他需要通过 YaST 手动安装。如果您是实力用户并对 KDE/GNOME/Xfce 桌面环境都不满意的话,这时你可以选择 通用桌面 ,进入系统后再使用 YaST 安装其他的桌面环境(如 Mate、Cinnamon、lxqt 等)。
|
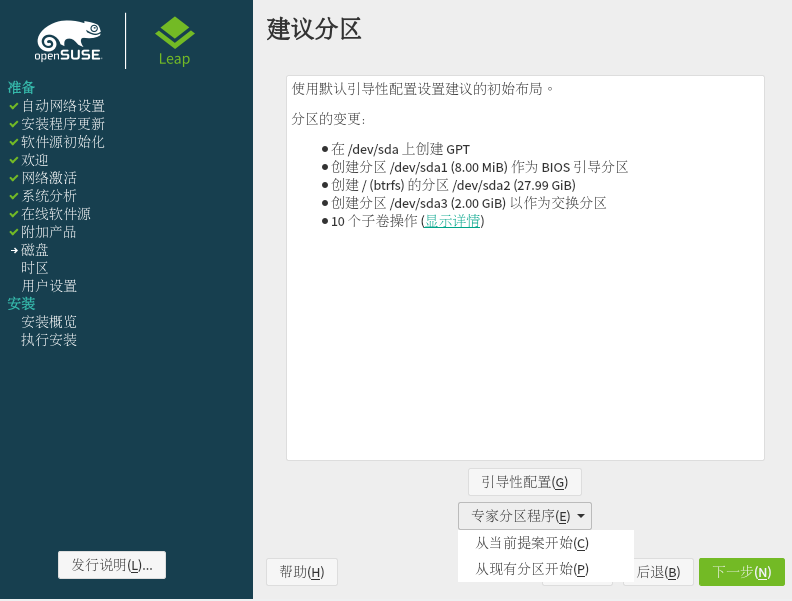 br> |
第三步:设置磁盘如果你选择安装 Tumbleweed ,我们建议根目录的文件系统格式选为默认的 BTRFS ,以便于开启 Sanpper 回滚功能。
接下来显示了一个建议的磁盘分区方案。如果您在同一块硬盘上还安装了其他操作系统(比如,微软视窗或者其他 Linux),YaST 不会删除它而是缩小那个系统所在磁盘的空间,好腾出足够的空间来安装 openSUSE。 如果对建议配置不满意,您也可以点击 专家分区程序。如果点击了该项,会加载分区程序,然后显示建议配置的细节以供您编辑。
|
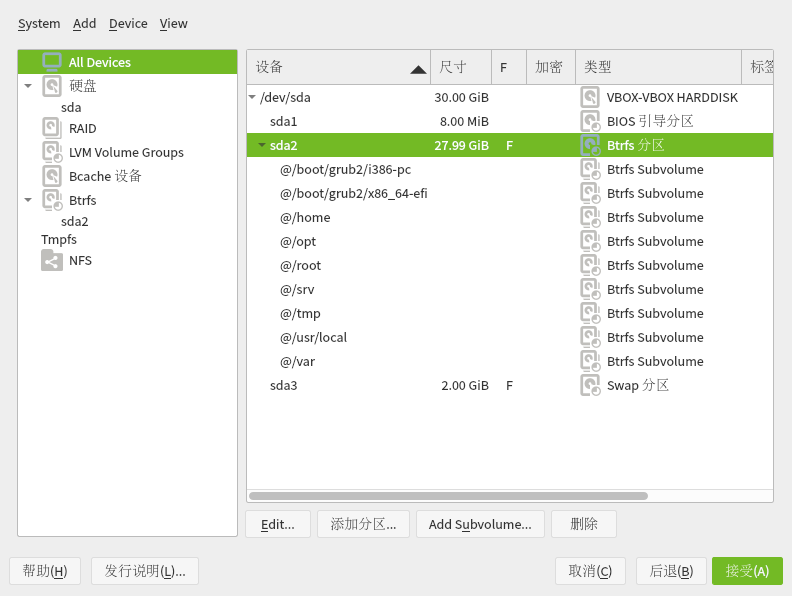 br> |
点击 从现有提案开始 ,会显示右侧用于编辑分区的界面。关于手动分区的细节将在后文详述,你也可以选择接受 openSUSE 默认的分区方案。
|
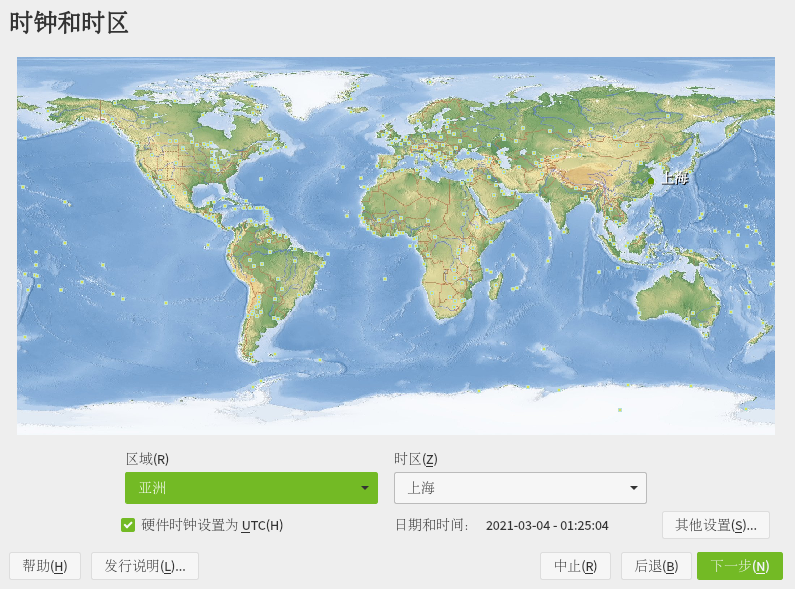 br> |
第四步:设定时间接下来,您需要设定在地图上显示的时区。您可以点击地图上的国家来选择时区,或者使用下拉菜单来选择时区。 openSUSE 会自动检测已安装的系统,如果你是计划成为 win/openSUSE 双系统用户,并且预先安装了 windows ,openSUSE 会自动取消勾选设置系统时间为 UTC 调整世界时。如果没有安装双系统的话(因为视窗系统不使用 UTC 时间),也可以把系统时间设定到 UTC 调整世界时。
|
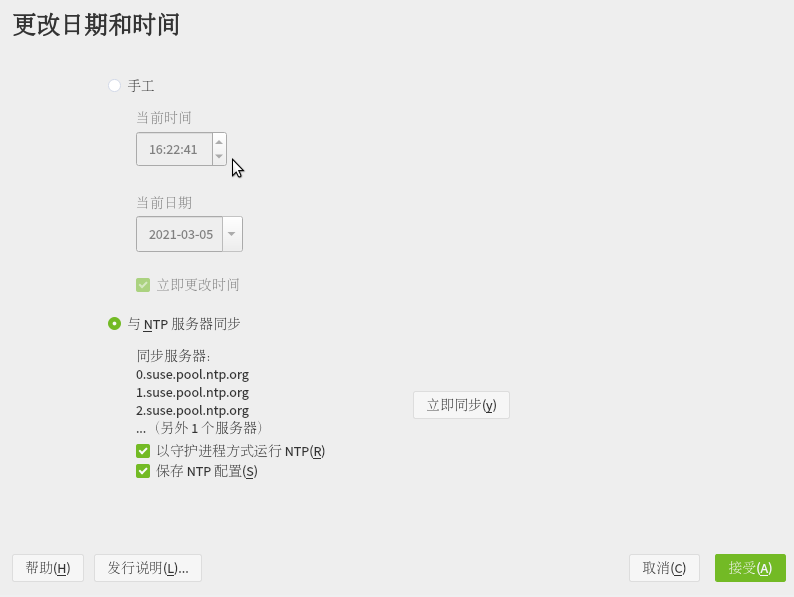 br> |
在时区下面显示着当前设定的时间。如果不正确的话,可以点击 手工 手动变更它。 如果您有可用的网络连接,也可以选择 与 NTP 服务器同步 来使用时间服务器。可以从下拉列表里手选一个时间服务器。点击 接受 就会自动从它同步正确的时间。
|
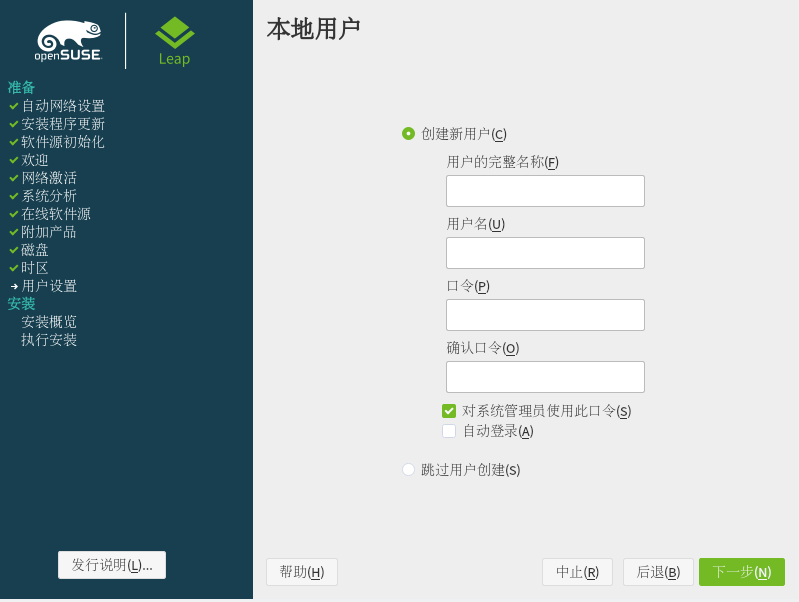 br> |
第五步:创建主要用户注意,新建用户时,YaST2 会默认勾选自动登录,除非这是不重要的或存在于虚拟机内的系统,否则出于安全考量,并不建议选择自动登录。如果启动自动登录,openSUSE 会默认以 X11 会话登录系统,如果你希望使用 Wayland 会话,请关闭自动登录,并在登录界面(一般在屏幕的边缘位置)修改默认的会话,或者注销当前用户,在登录界面修改会话。
输入您的全名,openSUSE 会自动为您选择一个用户名,不满意的话也可以自己修改。指定一个新密码,并输入两次确认。系统会默认使用该密码作为系统管理员(也就是 root 根用户)的密码。
|
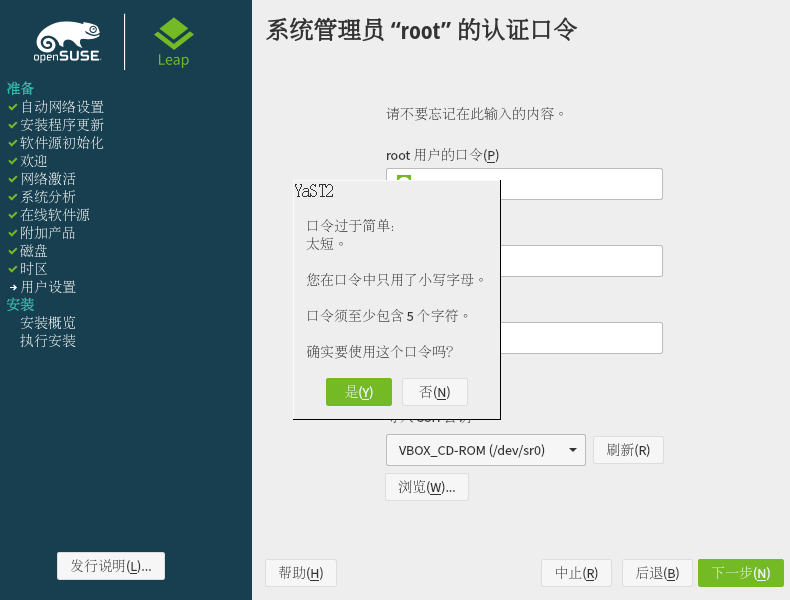 br> |
设置根用户密码(可选)如果你跳过了用户创建,那你必须创建一个系统管理员密码
如果在前一屏中您取消选中了 对系统管理员使用此口令 选项,接下来你得为根用户 Root 提供它的认证口令(密码)。 在本例中使用了一个简单密码,YaST 会对这种过于简单的密码做出警示。
|
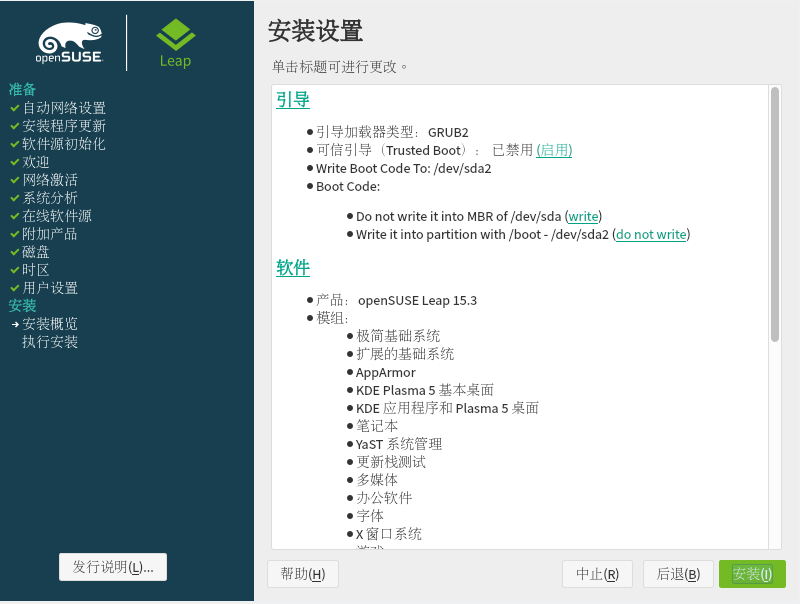 br> |
第六步:安装设置如果你确定前面的步骤是正确无误的,那你无需参照第六步进行细节调整。
这里是 YaST 将要对你的磁盘做什么事情的一个概览。请通读一遍列表,如果您想要改动任何一个选项,可以通过点击那个章节的标题来实现。你可以通过 YaST 的帮助文本来了解每个选项的意思。
|
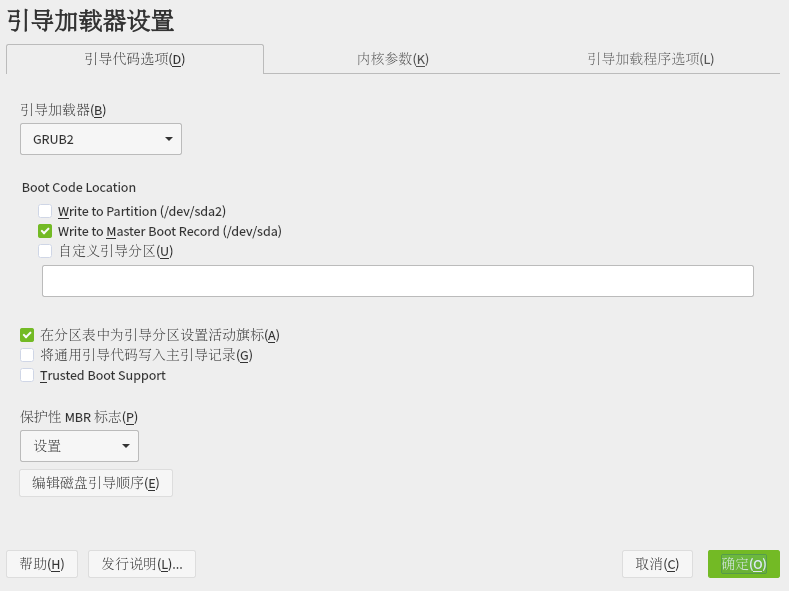 br> |
引导Leap 15.2 及更新的版本已经默认开启了 MBR。重启电脑会先加载 openSUSE 的起动器,它可以用于引导 Windows 或其他已经安装的系统,但 windows 的启动器只能引导启动 windows 。
openSUSE 使用 GRUB 来启动系统。像 GRUB 这样的启动加载器会被系统的 BIOS 加载,之后由它来载入 Linux 内核,发送相关命令给内核,然后载入初始闪存。因为 BIOS 不能直接做这一系列工作因此一个启动加载器是很有用的。GRUB 也提供了链式加载选项,可以用来加载另一个启动加载器,如 Windows 。 如果你有一个非常大的磁盘并且你的第一个分区是 Windows 的并超过 125 GB,BIOS 很可能在启动时找不到 openSUSE 的启动加载器,在这种情况下你可以点击引导加载器的章节名,然后勾选 Write to Master Boot Record,这会把启动加载器放到您的磁盘的头部。
|
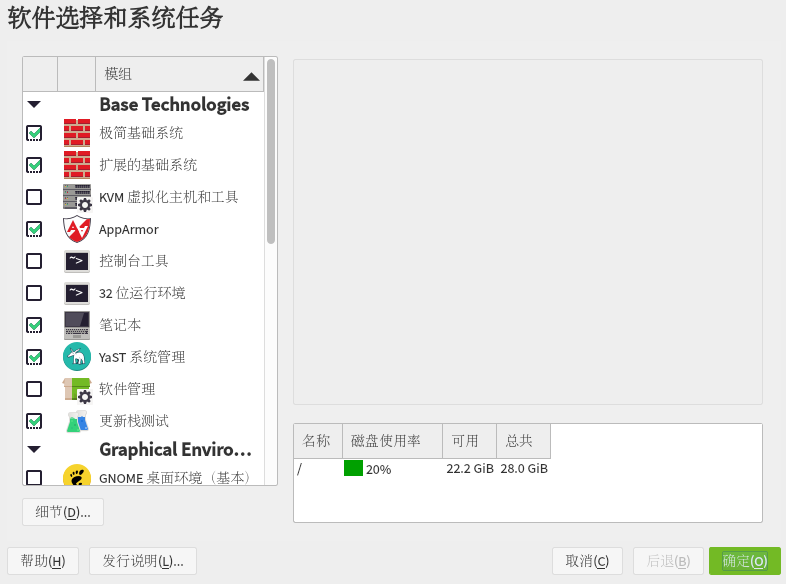 br> |
软件这是一个将被安装的全部软件的概览。如果你想要安装额外的软件或卸载多余的软件,你可以点击章节名(比如我就经常卸载掉 cups 和 print 相关的包,因为我没有打印机)。你可以点击左下方的 细节,查看具体安装的软件包列表。你也可以选择在你的操作系统安装完成后再安装额外的软件。不管是哪种方法,都请阅读 YaST Software Management。
|
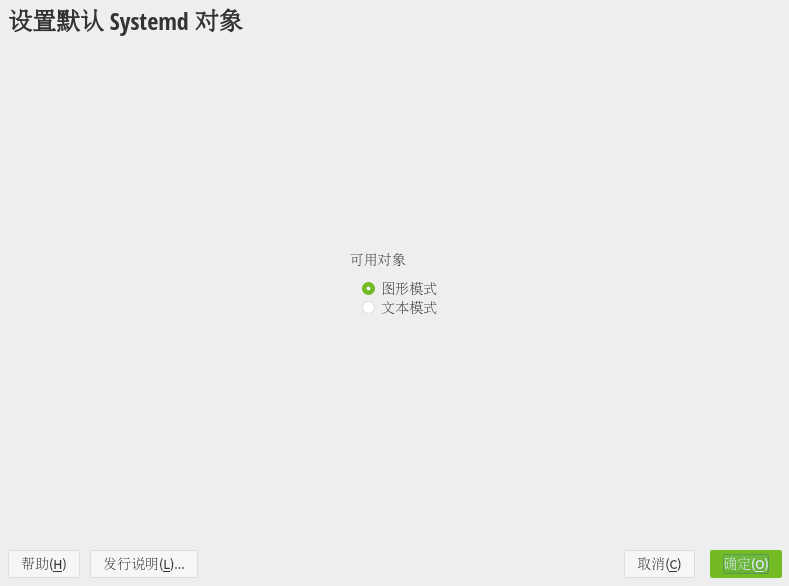 br> |
Systemd 对象注意: 如果你不熟悉 Linux 的命令行工具,请勿改动 systemd 的默认设置。命令行并非是一个对新手友好的东西
Systemd 用于系统启动和服务器守护进程管理器,负责在系统启动或运行时,激活系统资源,服务器进程和其它进程。默认选项是图形模式,启动系统后,systemd 会加载相应的图形化界面(即桌面环境);如果你希望直接使用命令行运行系统,你可以将选项切换为文本模式
|
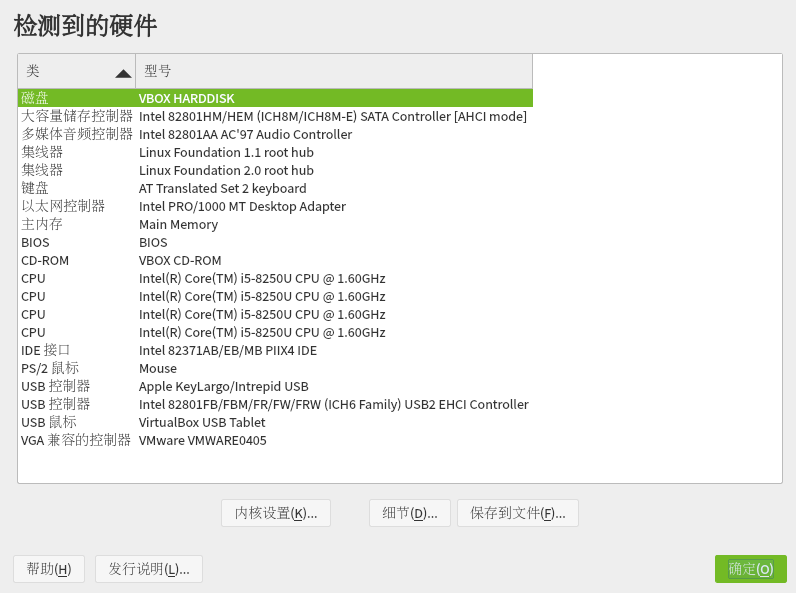 br> |
系统注意: 不要在搞清楚某个设置的用途和含义之前先去修改默认值,这可能会给您带来困扰。同样的话适用于 Linux 的方方面面。
该页面罗列了 YaST 已检测到的硬件,你可以依照自己的需求调整相应的设置。
|
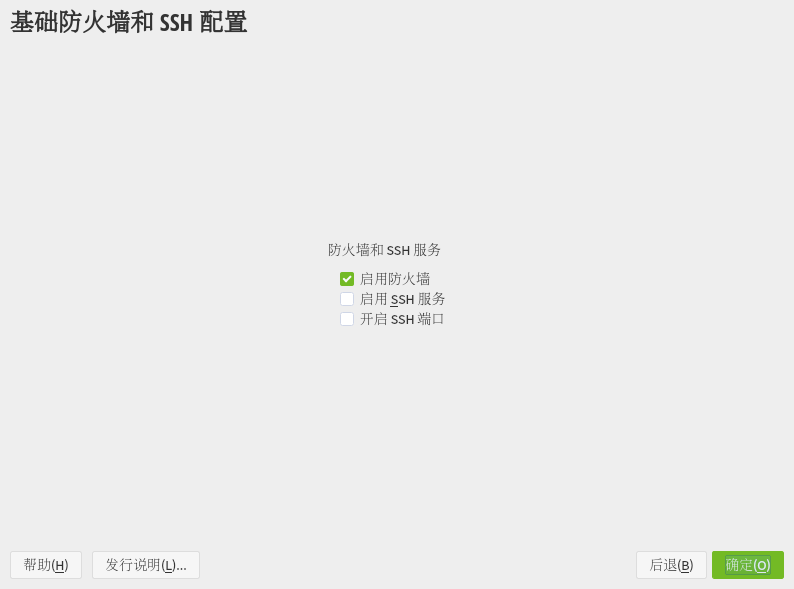 br> |
安全防火墙用于阻止来自局域网/万维网的对您的计算机的未经授权的访问。openSUSE 默认开启防火墙。 SSH 可以用来安全的登陆到你的计算机。这会是一个典型的终端登陆,并不能进行桌面登陆。openSUSE Leap 15.2 及更新的版本默认禁用 SSH 端口和服务。 更多信息详见:远程登陆。
|
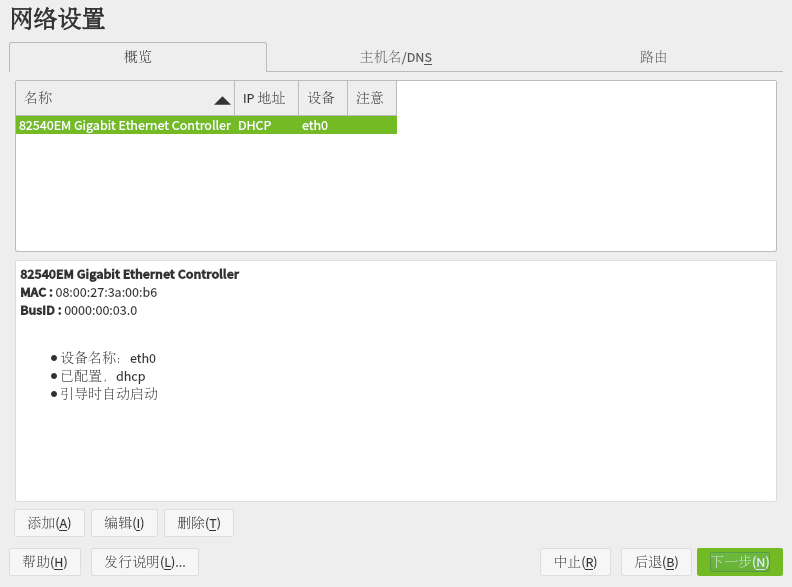 br> |
网络在该页面中,你可以配置同网络相关的各个选项,
|
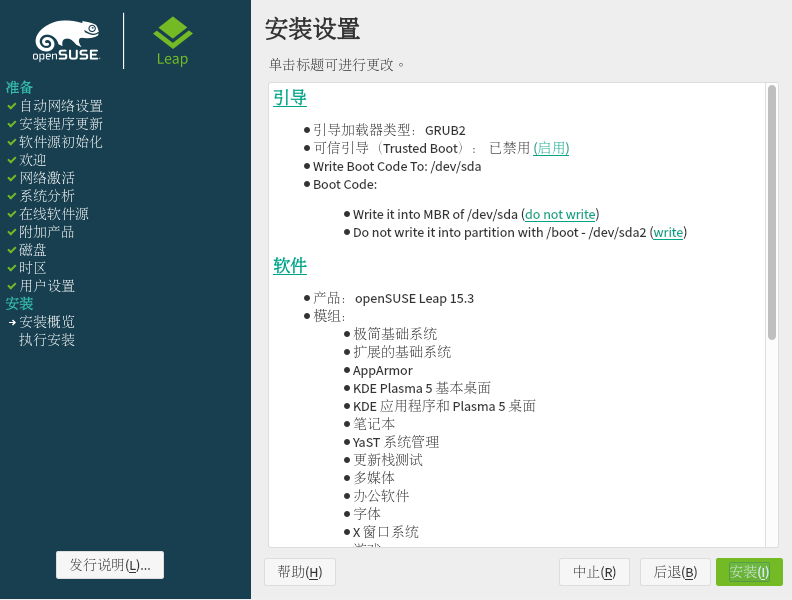 br> |
开始安装如果你同意此概览中的内容,点击 安装。你会被提示确认你是不是真的想要进行下去。再次点击 安装 以确认。
|
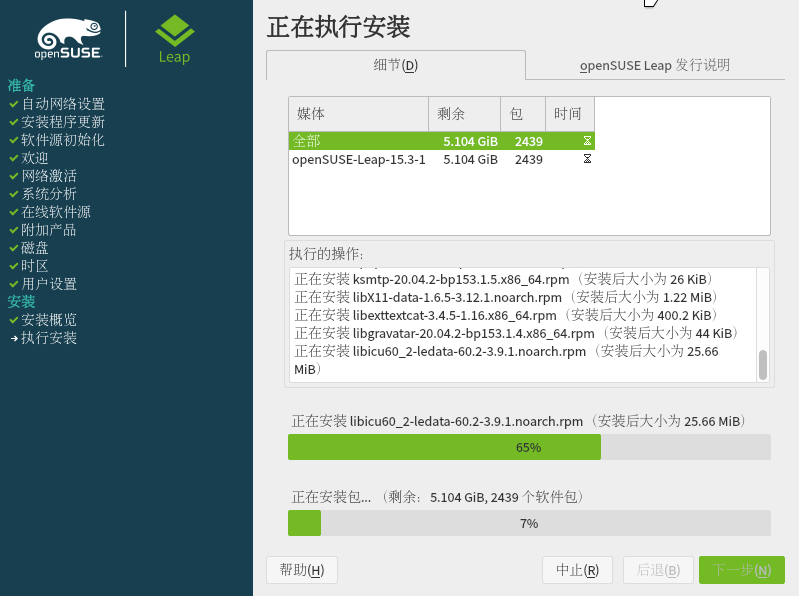 br> |
第七步:执行安装YaST 现在正在安装您的崭新的 openSUSE 系统。在第一次重启系统前,YaST 会自动配置您系统的硬件和网络设置。一旦完成,您的计算机将自动重启。在计算机重启时,记得取出 openSUSE 安装盘或移除虚拟盘片。
|
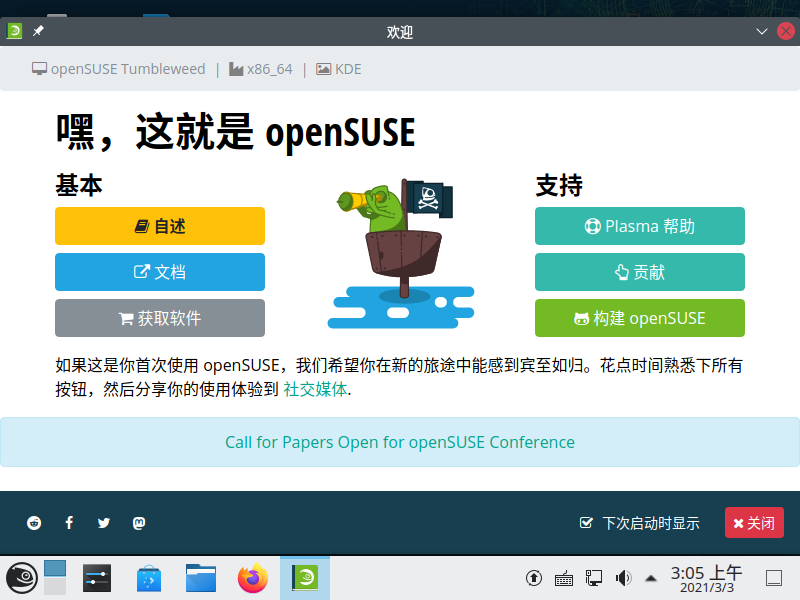 br> |
安装结束现在 openSUSE 就已经装好了!您再次登陆时会看到 openSUSE 欢迎界面,列示了 openSUSE 的各种信息。更新应该已经被自动配置好了,如果你接入了互联网,或许您还会收到第一条更新消息。你可能也有兴趣去瞧瞧 Portal:新手指南 来让自己快速上手。
|
手动分区
- 如果你的系统存在 Windows,那么建议为 openSUSE 单独设置一个 EFI 分区。
- 创建 root 分区的时候,建议选择 openSUSE 官方推荐的 BTRFS 文件系统。
- 如果你是 Tumbleweed 用户,建议使用官方的 btrfs 文件系统,且不建议你关闭 Snapper 快照功能。
如果你需要手动分区,你可以参考一下下文的教程。
首先,在 建议分区 页面点击正下方的 专家分区程序 ,然后你可以选择 openSUSE 预置的分区方案,也可选择自己修改分区方案。 从 当前提案开始 的意思是你选择以 openSUSE 默认的分区方案为基础进行修改,从 现有分区开始 的意思是你拒绝了 openSUSE 默认的分区方案,并选择自己创建分区:
- 笔者为本文所创建的演示用虚拟机的磁盘空间为 30GB 。
- 参考 ArchLinux Wiki 的文档以及实际的 ESP 大小:
- 如果是单系统设备,建议 EFI 分区为 100MiB;
- 如果是双系统,且不共享 EFI 分区时,openSUSE 的 EFI 分区大小建议为 100MiB
- 如果是双系统,且共享 EFI 分区,则建议 EFI 分区大小至少为 256MiB。
- openSUSE 的硬件需求要求至少需要 10 GB 的存储空间进行安装系统,如果需要图形化界面,最小的磁盘空间需要大于 16 GB。在实体机上日常使用 openSUSE,则推荐的根目录大小至少为 40 GB,具体大小请依照个人需求与经验进行调整。
- 如果你选择 当前提案开始 开始,那么 openSUSE 会自动检测并挂载 windows 的 efi 分区,那么你需要再创建并挂载一个独立的 EFI 分区。
openSUSE 默认的文件系统是 btrfs,它的子卷功能可以将大部分分区以子卷的形式(例如 @/home)合并到一起,形成一个主分区,各个分区大小为动态分配,会消耗殆尽的是主分区总剩余可用空间,这样你就不必过多地考虑某个子卷需要手动分配多少空间。所以,在 UEFI 设备上,要创建一个可启动的 openSUSE,只需要至少三个分区:根分区 、 交换空间(SWAP) 以及 EFI(/boot/efi)。
以 从现有分区开始 为例,首先需要先创建 交换分区(或者你可以先创建 EFI 。) ,请先点击你要创建分区的磁盘,例如下图中的 /dev/sda ,点击下方的 添加分区,然后选择自定义尺寸,并在下方输入 2:
关于交换分区的大小,可以参考Recommended system swap space:
| 系统物理内存(RAM)大小 | 推荐的 swap 分区大小 | 推荐的 swap 分区大小(如果需要休眠) |
|---|---|---|
| ⩽ 2 GB | RAM 的两倍 | RAM 的三倍 |
| > 2 GB – 8 GB | 和 RAM 相同 | RAM 的两倍 |
| > 8 GB – 64 GB | 至少 4GB | RAM 的 1.5 倍 |
| > 64 GB | 至少 4GB | 不推荐休眠 |
点击下一步,并选择 交换区 ,然后点击下一步;检查分区 ID、文件系统和挂载点是否与下图一致,然后点击下一步:
这样我们就创建了第一个分区:
依照同样的方法,你需要再创建一个根目录和 EFI(注意,创建根目录时,请将分区的角色选择为 操作系统,创建 EFI 时,请将分区的角色选择为 EFI 引导分区),例如:
新建的根分区默认启用了 btrfs 子卷
Linux 支持许多种文件系统,对于 openSUSE 而言,推荐如下方案:
| 分区名称 | 挂载点 | 推荐的文件系统类型 |
|---|---|---|
| root | / | 推荐使用 btrfs(尤其是对于 tumbleweed 用户) |
| efi | /boot/efi | fat32 或 vfat(Legacy BIOS 设备请参考下文的配置方案) |
| swap | swap | swap |
| home | /home | xfs、ext4、btrfs 等 |
一般地,近几年在售的电脑设备基本支持 UEFI。但如果你使用了较老的设备(这类设备可能只支持更老的 Legacy BIOS),则在创建分区的时候,你需要将待创建的 EFI 分区,更换为 BIOSBOOT 分区。
要创建这个分区,请参考上述步骤,新建一个大小为 8 MiB,角色为 原始卷,分区 ID 为 BIOS 引导分区 的新分区即可。注意,此分区不需要任何的文件系统或格式化操作。
创建独立的 /home 分区
1. 你需要点击根分区(也就是上图中的 sda2 ,因为之前新建的分区占据了全部的空间),再点击下方的删除。本文所用到的演示机的虚拟硬盘大小为 30 GB,笔者假定需要创建一个大小为 5 GB,独立的 /home 分区。
- 如果你在其他硬盘上有预留剩余的空间来创建 /home 分区,那么你无需删除现有的根目录分区,只需要展开根目录的列表,找到 @/home ,点击下方的删除,然后再依照下文创建 /home 分区。
2. 点击你需要创建 /home 的磁盘(例如 /dev/sda),再点击下方的添加分区,在新分区大小中,选择自定义,并输入 5;点击下一步,分区角色选择数据和ISV软件;点击下一步, 3. 点击挂载点下方的方框,选择 /home ,然后点击下一步:
这样你就有了一个独立的 /home 分区,然后再依照前文的描述创建新的根分区(当然你也可以颠倒整个过程,但请牢记所需创建的根目录与家目录的大小):
挂载已有的 /home 分区
首先,依照上文的步骤删除根目录分区的家目录(@/home),然后假定笔者的演示机曾经有安装过其他的 Linux ,并遗留了一个大小为 5 GB 的分区(/home):
点击该分区(图中的 /dev/sda3),然后点击右下方的 edit,然后点击挂载设备,并将挂载点指定为 /home,点击下一步(注意在编辑分区的时候,请点击 格式化设备 下方的 不格式化设备,以免数据因为操作失误而被格式化):
我误删了某个子卷,怎么办?
你可以选择重新创建根分区,或者点击根分区,再点击下方的 add subvolume ,然后输入你误删的分区的名称,例如下图,然后点击接受:
经过一番折腾后,如果你确认你的分区方案没有问题,点击接受,然后再点击下一步(此时你可以预览你的分区方案)。
故障排除
近期,openSUSE Tumbleweed 的 ISO 文件在使用 UEFI 的系统上启动时,选择简体中文后,会出现字符乱码的情况。
为了让 YaST2 正常地显示中文字符,你可以在安装器的启动页面按下按键 E,进入 grub 的编辑页面,在 linux 所在行的末尾追加 lang=zh_CN,再按快捷键 Ctrl + X 进行引导。
下面做什么?
本维基上有好多文档可供参考。
- SDB:快速配置指南( 给安装完成后的用户的快速配置指南 )
- Portal:新手指南
重装系统
重装系统的过程和上文差不多。这里罗列几条建议:
- 注意重要数据的备份。软件的数据和缓存(缓存不太重要,可重新生成)一般存在于:
- ~/.config
- ~/.cache
- ~/.local
- ~/.var(flatpak 应用)
- 创建独立的 /home 分区。
- 用于将个人文件和系统文件互相隔离。
- 便于快速导入文件至新的用户文件。
- 如果没有在安装系统时选择导入旧的用户数据,那么你需要在安装系统前,将旧的用户文件夹重命名为一个不同的文件夹,或者将个人文件移动到一个新的文件夹,再清空旧的用户文件夹。(这项操作建议使用 Live 环境或者 root 用户会话进行)
- 建议新建的用户名和旧的用户名保持一致,以省去变更文件所有权的操作。
- 不在安装系统时导入旧用户数据的一个好处是获得一个全新的用户目录。用户只需要导入自己的个人文件和所需软件的配置文件即可。
- 在不熟悉具体细节的情况下,要清理 Linux 系统的无用文件是一件很困难的事情。新建一个同名用户是一个比较简单且有效的办法。
无法导入原有账户
如果你在安装系统的过程中,在安装 Linux 之前就删除了 Linux 的系统分区。那么你会在挂载 /home 分区后,创建账户的时候遇到无法导入旧账户的问题(造成问题的原因是有关用户信息的一部分文件被保存在 /etc 中)。本小节简略叙述如何修复这个问题。
- 先以 root 账户的身份登陆系统(或者创建一个新的账户(用户名称不能和旧账户相同)),安装旧系统所使用的软件和软件包(如 GTK 主题包、配置 OBS 源)。
- 使用 YaST 的 用户和组管理 创建一个和之前使用的旧账户同名的账户,并在 细节(Details) 中,指定新用户的 主目录(即旧账户的文件夹)。你可以在此时配置用户的组(如将用户加入 vboxusers 用户组)
- 退出 root 账户后即可登陆旧账户。
双引导启动
如果你希望能在在保留 Windows 的同时使用 openSUSE ,那么你需要:
首先安装 Windows 10,然后再安装 openSUSE ,建议两个系统的系统分区大小均为 40 GB 或以上。openSUSE 在安装完成后,会自动修改 grub 的启动顺序,并检测到已安装的 Windows 系统。
在创建 openSUSE 的分区时不要让 Windows 10 与 openSUSE 共用同一个 efi 分区。注意数据和系统的分离,这样你对系统的错误更改就不会波及到个人数据。如果你有固态硬盘,建议将系统安装到固态硬盘上以提高系统的运行速度。
如果你需要限制 Windows 系统分区的大小或者精简系统结构,你可以考虑使用 Windows 10 LTSC 2019. 如果你需要限制 Linux 系统的大小,你可以考虑关闭 Snapper 快照功能。
另见:How to disable filesystem snapshots in SUSE
双引导启动的磁盘分区样例
本节的主要目的是强调用户文件和系统文件互相隔离,但具体实操手段并不唯一。——Aua0880(讨论) 2021年11月7日 (日) 07:16 (UTC)
下面是一张双引导启动(Windows 11 23H2 & openSUSE Tumbleweed)的磁盘分区样例:
该电脑只有两块 NVME 固态硬盘。两个系统都安装在 /dev/nvme0n1 中。/dev/nvme0n1p1 至 /dev/nvme0n1p4 均为 Windows 11 使用的分区。根据 windows 10 system requirement,结合实际使用,建议 C 盘的大小至少为 20 GB ,推荐大小为 40 GB 或以上,且尽量少将应用安装到 C 盘。/dev/nvme0n1p5 至 /dev/nvme0n1p8 是 openSUSE 使用的分区。
由于不共享 EFI 分区,所以 /dev/nvme0n1p5 的大小只有 100MiB。因为系统不休眠且 RAM 为 16GiB,所以 SWAP 分区(/dev/nvme0n1p6)设置为 8GiB。根分区(/dev/nvme0n1p7)一般建议至少为 40GiB 及以上大小。
额外的硬盘可以挂载到 /home 目录下,例如,该设备的 /dev/nvme0n0(图中的 WD Blue SN580 2TB)挂载到了 /home/bt 目录中。