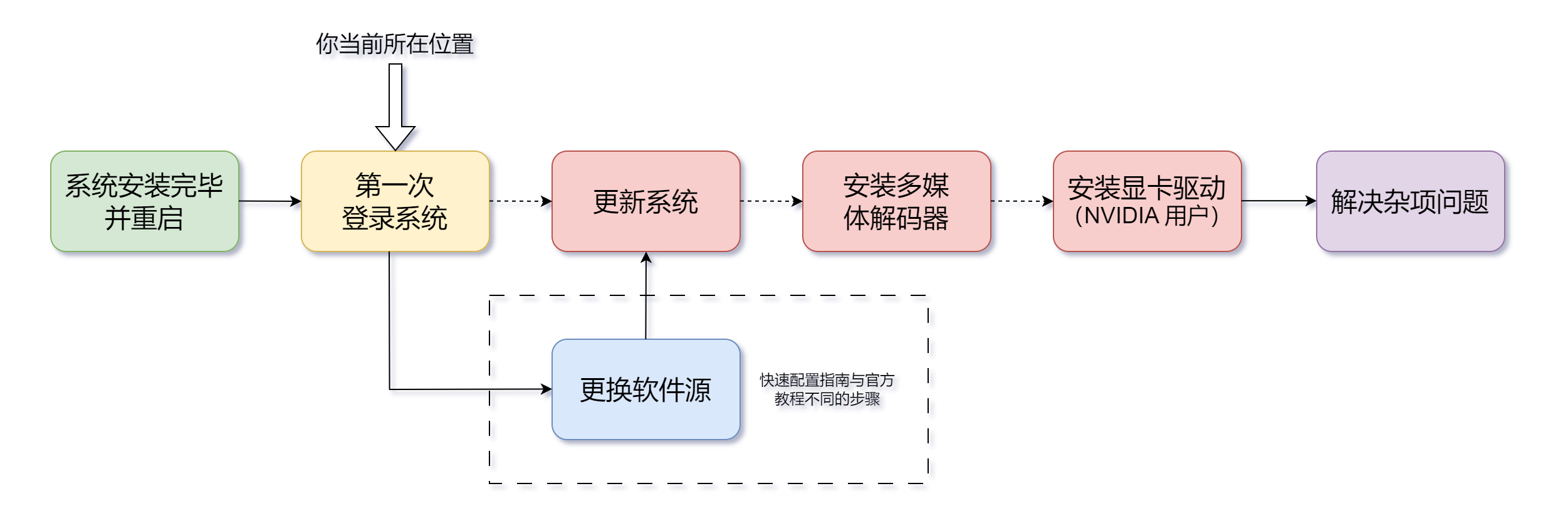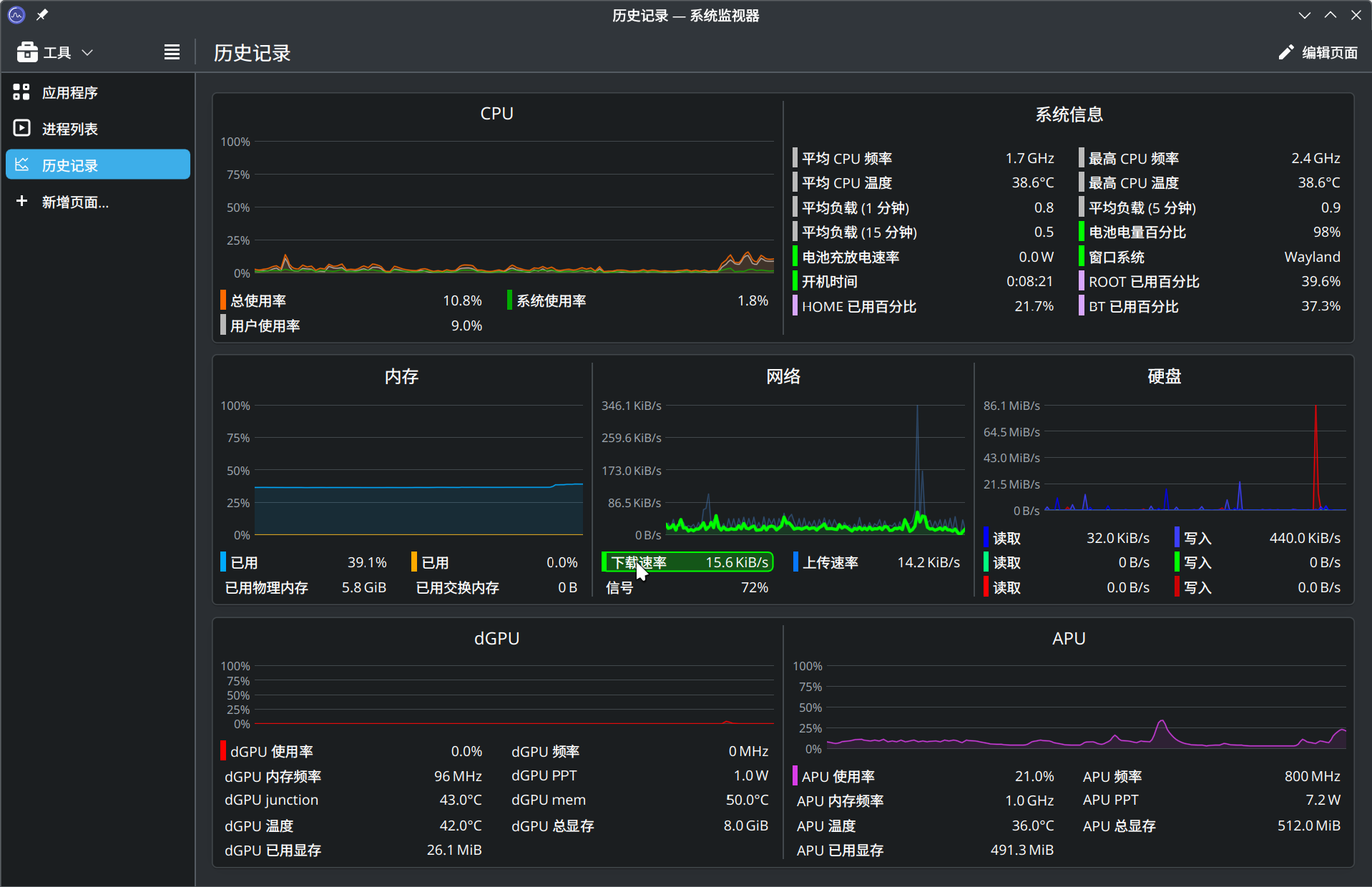SDB:快速配置指南
关于
本指南的目的是为第一次使用 openSUSE(Leap 或 Tumbleweed)的中文用户提供一个简介的初始化系统配置参考样例。本指南假定读者曾经使用过其他的发行版(如 Ubuntu、Fedora 等),了解一些基础的 Linux 知识。
请依照上图的流程,按顺序完成更新系统(含可选操作:更换软件源)、安装多媒体编解码器、安装显卡驱动(对于 NVIDIA 用户)。本指南剩下的内容为选读内容,你可能并不需要它,但仍然值得一读,它可能包含了某些你不知道或尚未遇到的问题的帮助信息。
下文出现的命令中,放在句首的 $ 表示该命令可以使用普通用户权限运行,# 表示该命令需要使用系统管理员权限(root 权限运行),sudo 表示需要临时调用管理员权限运行该命令。
最后,本指南需要不断地改进、更新和纠错。请参与编辑帮助改进此指南文件。
流程1:更换软件源
对于中国大陆地区用户,请更换 openSUSE 默认的软件源。
禁用原有软件源:
sudo zypper mr -da
使用终端添加镜像源,以上海交通大学镜像站为例:
对于 openSUSE Leap 用户:
sudo zypper ar -cfg 'https://mirror.sjtu.edu.cn/opensuse/distribution/leap/$releasever/repo/oss/' mirror-oss sudo zypper ar -cfg 'https://mirror.sjtu.edu.cn/opensuse/distribution/leap/$releasever/repo/non-oss/' mirror-non-oss sudo zypper ar -cfg 'https://mirror.sjtu.edu.cn/opensuse/update/leap/$releasever/oss/' mirror-update sudo zypper ar -cfg 'https://mirror.sjtu.edu.cn/opensuse/update/leap/$releasever/non-oss/' mirror-update-non-oss sudo zypper ar -cfg 'https://mirror.sjtu.edu.cn/opensuse/update/leap/$releasever/sle/' mirror-sle-update sudo zypper ar -cfg 'https://mirror.sjtu.edu.cn/opensuse/update/leap/$releasever/backports/' mirror-backports-update
对于 Tumbleweed 用户:
sudo zypper ar -cfg 'https://mirror.sjtu.edu.cn/opensuse/tumbleweed/repo/oss/' mirror-oss sudo zypper ar -cfg 'https://mirror.sjtu.edu.cn/opensuse/tumbleweed/repo/non-oss/' mirror-non-oss
流程2:更新系统
首先,刷新软件源:
sudo zypper ref
然后更新系统至最新版本。
对于 Leap 用户,请使用:
sudo zypper update
对于 Tumbleweed 用户,请不要使用 sudo zypper update 更新系统。请使用:
sudo zypper dup
在更新安装完成后,你可以使用下列命令查看那些服务需要重启:
sudo zypper ps -s
更新完毕后,重启系统。
流程3:安装多媒体编解码器
添加 packman 软件源
对于 Leap 用户:
sudo zypper ar -cfp 90 'https://mirrors.aliyun.com/packman/suse/openSUSE_Leap_$releasever/' packman
对于 openSUSE Tumbleweed 用户:
sudo zypper ar -cfp 90 'https://mirrors.aliyun.com/packman/suse/openSUSE_Tumbleweed/' packman
然后刷新软件源:
sudo zypper refresh
zypper 会出现如下提示:
您想要拒绝、临时信任,还是永久信任该密钥? [r/t/a/?] (r): ? #1 : r - 不信任该密钥。 #2 : t - 临时信任该密钥。 #3 : a - 信任该密钥并导入到可信密钥环。
请输入 a,然后输入下列命令让 zypper 从 packman 拉取更新包,并允许软件包进行供应商切换(从 openSUSE 官方源切换至 packman 源):
sudo zypper dist-upgrade --from packman --allow-vendor-change
最后安装必要的编解码器:
sudo zypper install --from packman ffmpeg gstreamer-plugins-{good,bad,ugly,libav} libavcodec-full vlc-codecs
如果你不需要 VLC,可以去掉上述命令末尾的 vlc-codecs
解码器安装完成后,请重启系统。
流程4:安装显卡驱动
AMD 显卡
AMD 显卡用户不需要额外安装驱动。
你可以使用 DRI_PRIME=1 这一个环境变量使得程序调用 AMD 独显运行,例如:
$ DRI_PRIME=1 glxinfo | grep "OpenGL renderer" OpenGL renderer string: AMD Radeon RX 7600M XT (radeonsi, navi33, LLVM 18.1.6, DRM 3.57, 6.9.5-1-default)
- 一个图形化的控制工具:LACT
- 命令行状态面板:
amdgpu_top - 你也可以编辑 KDE 的系统监视器,添加与显卡相关的传感器,例如:
NVIDIA 显卡
添加软件源:
对于 openSUSE Leap 用户:
sudo zypper addrepo --refresh 'https://download.nvidia.com/opensuse/leap/$releasever' NVIDIA
对于 openSUSE Tumbleweed 用户:
sudo zypper addrepo --refresh 'https://download.nvidia.com/opensuse/tumbleweed' NVIDIA
然后刷新(sudo zypper ref)并信任软件源(你可以键入 ? 查看每个选项的具体操作)。
打开终端,运行下列命令,来确定您的显卡型号:
sudo lspci | grep VGA sudo lscpu | grep Arch
或
sudo hwinfo --gfxcard | grep Model sudo hwinfo --arch
安装驱动:
如果你的显卡设备属于 GeForce 700 系列(Kepler)及更高版本(Maxwell、Pascal……),即 NVIDIA 于 2013 年 4 月后发售的显卡,请运行:
sudo zypper in nvidia-video-G06 #安装显卡驱动 sudo zypper in nvidia-gl-G06 #安装 OpenGL 加速库(可选)
如果你的显卡设备属于 GeForce 600 系列,请运行
sudo zypper in x11-video-nvidiaG05 #安装显卡驱动 sudo zypper in nvidia-glG05 #安装 OpenGL 加速库(可选)
如果你的显卡设备属于 GTX4xx/5xx Fermi 系列,请运行
sudo zypper in x11-video-nvidiaG04 #安装显卡驱动 sudo zypper in nvidia-glG04 #安装 OpenGL 加速库(可选)
安装完成后请重启系统。
解决杂项问题
已知问题
以下是目前已知,但官方尚未解决的问题:
- flatpak 应用无法显示 Fcitx5 皮肤(该问题一般是因为用户使用了 X11 会话,然后又切换回 Wayland 会话所致。需要注意的是,目前 openSUSE 会默认以 X11 会话登录系统。)
与 openSUSE 相关
寻求帮助
- 请阅读《提问的智慧》。
- 有关 openSUSE 更多的问题和用户帮助,请访问 openSUSE 简中交流渠道、openSUSE forums 和 openSUSE 邮件列表。
- 由中国科技大学 Linux 用户社区编写的 Unofficial Guide to openSUSE Leap 是一份不错的指南。
- openSUSE 官方文档(英文)
- SLES 与 Leap 是二进制兼容的,你可以阅读 SUSE 官方的 SUSE Linux Enterprise Server 15 SP5 文档
不管你是否安装成功,你都可以通过交流渠道与我们取得联系,交流心得或是寻求帮助。
openSUSE 基础设施运行状态
你有时可能无法访问 openSUSE 某些在线服务,你可以使用 status.opensuse.org 查看 openSUSE 基础设施的运行状况。
新闻
不论你选择了哪个分支,都请务必留意一下 openSUSE 中文社区的不断更新的博客。这有助于你了解 openSUSE(特别是 openSUSE Tumbleweed)在过去一周的动态。一些重要的信息(如本地化资讯、紧急通告、社区活动、聚会、会议、Leap 新闻动态等)都会在此发布。
KDE 钱包
如果你选择使用 KDE Plasma,并在登录系统后首次连接无线网络时,遇到 KDE 钱包的报错提醒(缺少密钥)的问题。
为了避免重复输入验证密码。打开 KDE 钱包,选择 新建钱包 ,然选择 传统,blowfish 加密文件,然后不输入密码,直接确认保存。这样你就有了一个空(无验证密码)的 KDE 钱包。联网就无需验证身份了。
功耗控制与内存使用
如果你在迁至 openSUSE 后,觉得 Linux 系统特别耗电,你可以阅读 SDB:电池管理 获得更多的帮助信息。
如果你发现 SWAP 经常爆满或者处于高负载状态,你可以阅读 SWAP 获取更多帮助信息。
zypper 相关
常用命令
有关 zypper 具体的使用方法,详见 SDB:Zypper manual (plain)
zypper --help
zypper refresh #更新本地软件包列表,请将 <package> 替换为相应的软件包包名 zypper ref #简短版本 zypper install <package> #安装新软件包 zypper in <package> zypper remove <package> #删除一个软件包 zypper rm <package> zypper update <package> #升级一个软件包 zypper up <package> zypper update #升级全部软件包(Leap) zypper up zypper dist-upgrade #升级全部软件包(Tumbleweed) zypper dup zypper search <keyword> #搜索软件包 zypper se <keyword> zypper addlock <package> #锁定一个软件包 zypper al <package> zypper removelock <package> #移除一个软件包的锁定 zypper rl <package> zypper lr -P #列出全部的软件源 zypper --help #完整的用户手册
更新/刷新进程被占用
请不要同时开启 YaST 软件源、YaST 软件管理或 zypper 。它们同时工作时会因为冲突而报错。
如果出现因为 Packagekit 导致的进程被占有的情况,建议的解决方案是打开任务管理器终止 packagekit 的进程,并调节自动更新的频率。
如果你不需要自动更新,或者不需要 Packagekit 本身,你首先可以考虑:
sudo systemctl mask packagekit.service #屏蔽 Packagekit 服务
或者卸载该软件:
sudo zypper rm -u Packagekit
无法启动 YaST
如果你在安装系统时修改,增加或移除 openSUSE 推荐安装的软件包。然后你可能会在登录系统后发现 openSUSE 的 YaST 图形化管理工具无法正常启动。例如,有关 busybox-which 引起的依赖冲突问题
这可能是你之前的操作导致某些必要的软件包没有安装。你可以使用下列命令补齐 openSUSE 推荐的软件包。
sudo zypper inr
YaST 部分 UI 乱码
如果你以简体中文为首选语言安装 openSUSE,然后在登录系统后启动 YaST 时,发现一些字符显示为 ?。
你可以打开 YaST Language,将首选语言改为 English (US),并在第二语言中勾选简体中文。保存设置,注销并重新登陆即可。
官方源与镜像源如何选择
- 国内可用的 Packman 镜像列表:Packman/镜像列表,配置方法详见:添加镜像源。
- 其他安装方法详见:解码器
- 官方源一定是最新的,但它不一定是下载速度最快的。
- 镜像源不一定是最新的,但它稳定性和下载速度有保障。
建议首先更新系统测试一下你与 openSUSE 主源的连接速度与下载速度,如果速度很慢,可以参考后文配置代理或使用国内镜像站。
如果你觉得软件源刷新速度很慢,下载速度也不快,你可以使用下列命令清空 zypper 的缓存文件(让 zypper 重新联系服务器):
sudo zypper clean -a
如果下载缓慢的问题仍未解决,你可以考虑两个方法:
- 给 zypper 设置代理
- 使用国内镜像站
设置网络代理可以让你更加快速地连接到 openSUSE 主源,对于希望保持最新状态的 Tumbleweed 用户来说,这是一个值得考虑的方法。
你也可以参考下文配置国内镜像站。这个方法可以提供稳定快速的下载体验,但可能无法保持最新(因为国内镜像站同步 openSUSE 主源通常有一至两天的延迟)。
openSUSE 项目在 2023 年 7 月份推出了新的 CDN 服务,详见:
移除无效的软件源
系统安装完成后,你可以使用 zypper lr 命令列出当前系统的软件源(也被称为存储库、软件库或仓库)。你会看到一个名称类似于 openSUSE-20230716-0 的仓库,这个仓库属于本地仓库,它对应了你用来安装系统的安装介质。
这个软件源是无用的,你可以使用下列命令删除它:
sudo zypper rr <软件源的名称> #例如 sudo zypper rr openSUSE-20230716-0
更新系统的频率
Tumbleweed 对于更新系统的频率并无严格要求,从每天更新到半年更新一次均可(也曾有人报告间隔一年成功更新系统);推荐的更新频率是一周一次。
- 对于想月更的 Tumbleweed 用户,请阅读 openSUSE Slowroll
Leap 用户可以选择月更或者更长的更新周期,但请确保你使用的版本仍处于维护状态。
NVIDIA 驱动
- 具体内容详见:SDB:NVIDIA 驱动;
- 有关切换显卡,详见 SDB:NVIDIA SUSE Prime(此方法与 Wayland 不兼容)。
- 有关 Wayland 会话下使用 NVIDIA 显卡,可参考 SDB:NVIDIA PRIME Render Offload(该词条内容需要进一步补充说明)。
如果你的设备具有 NVIDIA 独显,你可以考虑安装 NVIDIA 驱动。如果你没有使用独显的需求,NVIDIA 的闭源驱动不是必须安装的。如果你在安装驱动的时候遇到了困难(无法正常下载驱动或下载速度极慢),你可以参考 SDB:配置代理。
请注意:
- 持有 NVIDIA 独立显卡之类厂商只提供闭源驱动的硬件的 Tumbleweed 用户请不要过于频繁地更新系统,闭源驱动可能会因为内核版本太新缺乏适配而崩溃。
- 关于导入 MOK 密钥对,详见:安全启动 ;
- 有关画面撕裂的问题,另见 画面撕裂。
Chrome/Chromium
如果你需要 Chrome 或 chromium,你可以阅读下列词条获得更多信息:
在启用 packman 软件源的情况下,你可以使用下列命令安装开源的 chromium(含解码器与 DRM 模块):
sudo zypper in chromium chromium-plugin-widevinecdm chromium-ffmpeg-extra
取消推荐的软件包 & 删除模组
使用 DVD ISO 文件新安装的 openSUSE 系统并没有包含全部的推荐软件包/模组。所以当你启动 YaST Software 时,YaST 就会显示 openSUSE 推荐但尚未安装的软件包。
对此:
- 如果你希望补齐 openSUSE 推荐的软件包,你可以使用
sudo zypper inr或sudo zypper install-new-recommends命令安装 openSUSE 项目推荐但本地系统尚未安装的软件包/模组。
- 如果你不希望某些软件包被自动安装,你可以使用
sudo zypper rm <软件包名>卸载软件包,然后使用sudo zypper al <软件包名>锁定该软件包以防它被 zypper 安装。
- 如果你希望禁用此推荐功能,请打开 YaST ,点击 软件管理 ,再点击左上角的 依赖项 ,取消勾选 安装被推荐的软件包 。这样你的电脑就不会在某次更新后出现一些不是你主动安装的软件包。
- 在 软件管理 页面,点击 视图,选择 模组 ,然后你就能看到按模组分类的包。例如你可以在此页面直接用鼠标右键单击 游戏 ,选择 不安装 或 卸载,卸载全部的预装的 KDE/Gnome 游戏包。
openSUSE CDN
目前 openSUSE CDN 在中国大陆的连通性并不佳,如果你对 openSUSE 最近新提出的 CDN 服务感兴趣,你可以阅读下列文章获得更多信息:
你可以使用 zypper se openSUSE-repo* 命令查询可用的 CDN 软件包。
软件依赖
openSUSE 项目出于安全的角度考虑,让 zypper 不会完全清理软件依赖的软件包(以防止因为删除依赖的软件包误伤其他软件包的依赖关系)。所以,你一般无法完全删除某个软件的全部依赖项。
如果你想要删除依赖项,你可以在 YaST 软件管理 中,在 选项 中,勾选 删除软件包时清理 ,或
sudo zypper rm <package> --clean-deps # 将 <package> 替换为你要删除软件包的包名
或
sudo zypper rm -u <package> #自动删除要卸载的软件包后不再需要的依赖项。
如果你删除的是一个大型的软件包(如 KDE),请忽略软件依赖残留的问题;此时彻底清理大型软件包/模组的依赖项,可能会导致系统损毁;相对安全的办法是在备份数据后重装系统。
从何处获取软件包
推荐依照以下顺序逐步寻找你所需的软件包:
- 发行版仓库与 packman:
许多常见的软件包、库和工具链 openSUSE 都有打包分发,你可以使用zypper search <关键字>查询对应的软件包。
注意,如果来自 openSUSE 打包的软件包没有按预期正常运行,不妨更换到开发者发布的第一方 Appimage/rpm/flatpak 软件包。 - Flatpak:
FlatHub 是一个受许多发行版维护者信任的第三方软件源。此地聚集了许多的上游开发者和社区打包人员,让用户可以直接获取开发者分发的软件包。openSUSE 已经预装了此应用。请参照 flatpak 进行初始化配置。
当你浏览 FlatHub 时,请注意软件包的认证情况。经过身份验证的 flatpak 应用会带有一个蓝色的 ☑️ 勋章。你可以访问 verified apps 查看更多已验证的应用。
需要注意的是,未经验证的 flatpak 应用应当作为本列表中 第三方打包者自行维护的第三方软件源,或发布的 Appimage/rpm/二进制文件 类别对待。 - 开发者自建的软件源:
比如 Google 或 NVIDIA 自建的软件源。这类由开发者维护的上游软件源是可信任的,但请注意配置正确的软件源。 - 开发者发布的第一方 Appimage/rpm/flatpak 软件包:
你可以信任由软件主要维护者或开发者打包发布的第一方软件包。虽然你需要手动更新软件,并可能需要自行处理依赖问题。此类文件一般会在 GitHub 、软件的官网或项目的 REAMDE 页面提供下载或注明对应的 flathub 链接,建议避免使用来历不明或经他人转手再分发的软件包。
有关于 Appimage 的详细介绍与使用文档,详见此处。 - Open Build Service:
由 openSUSE 社区成员打包的软件包一般可在 OBS 上找到,请确保选择合适的,你信任的第三方打包者发布的 OBS 源。 - 开发者发布的第一方预编译的二进制文件包:
此类文件也是可使用的,但并不建议大量使用预编译的二进制文件,一是难以轻松地进行版本管理,二是可能会出现版本依赖问题。同时,要注意从可信,安全的下载地址获取这些二进制文件。 - 从源码编译安装:
除非你很清楚地知道你在干什么,否则我们并不建议从源码编译安装一个软件。 - 第三方打包者自行维护的第三方软件源,或发布的 Appimage/rpm/二进制文件:
并不建议使用此类软件包,但如果你没得选,那请注意安全,并确保这是你熟悉的,信任的打包者发布的软件包。
在面对一个软件具有多个可用的来源时,你可以依据上文,按优先级次序选择来源。
如果要安装的软件包会引入大量的依赖(例如会一次性引入一百多个依赖项的 steam),而你可能不愿意给系统增加这么多的依赖项,又或是发行版仓库发布的软件存在一些问题,你可以转而使用由 flathub 或软件开发者分发的软件包(flatpaks/rpm/appiamge/可执行的二进制文件)。
对于 flatpak 和 appimage,建议优先选择 flatpak。虽然两者可能用起来差别并不大,但前者可以将软件以更加紧密的方式结合到系统中,同时提供包管理器供用户统一管理 flatpak 软件包,从而简化系统的维护任务,这是后者难以实现的。
Ubuntu 对在 openSUSE 上使用 Snaps 提供了支持,但 openSUSE 社区内使用 snaps 的人并不多。如果你需要使用它,请阅读 Ubuntu 的文档。
软件包与兼容性
在你迁移至 openSUSE 后,你可能需要与其他非 Linux 用户协作,又或是发现某些软件供应商只提供了 *.deb (适用于 Debian/Ubuntu 及其衍生版本),为了获取这些软件,有许多办法:
- Flatpak:为软件提供了一个沙箱环境,让应用可以无视 Linux 发行版间的差别,做到跨发行版发行。软件开发者可以通过这个方式直接向用户供应他们的软件。
- Distrobox:在终端使用容器化的其他发行版用户空间!
- Appimage:下载一个应用程序,给予运行权限,双击运行!无需安装!不需要改变依赖或系统配置。
- Firejail:一个轻量级,低资源开销,支持安全隔离的容器技术。
- KVM & Virtualbox:两种最常见的开源硬件虚拟化技术。
- Docker:使用操作系统层虚拟化技术,让应用以更为灵活、节约资源的容器形式在不同的平台上分发。
- wine:在 Linux 上使用虚拟的 API 运行 windows 程序。
- Bottles:以容器化,简洁的形式使用 wine。
- Steam Play:steam 官方的 wine 分支,支持许多的游戏!
- windows-openSUSE 双系统:双系统有时候可以解决其他方案难以解决的问题。
- Fedora:openSUSE 和 fedora 使用了相同的软件包格式,所以你可以去隔壁的社区瞧瞧。XD
- 开放构建服务:你需要的软件包可能已经有人打包上传了……
- 如果你有足够的资金,完全可以再购买一台安装了 windows 系统的电脑,
没有什么问题是加钱解决不了的
更新的软件版本
如果你在安装 Leap 后,发现有些软件包对你而言已经过时或者老旧的话(Leap 提供的软件包通常是长期支持版或几个月前的老版本)。你可以考虑前往 openSUSE search 或 开放构建服务(OBS) 查找合适的(与 tumbleweed 一样新的)软件包或开发版。或者你可以迁移到 openSUSE Tumbleweed 。
此外,你也可以查看上文的软件兼容性获得更多灵感。
OBS Package Installer
如果你想在终端直接查找来自 OBS 的软件包,你可以先安装 opi
sudo zypper in opi
然后输入你想要查找的软件包的名称,例如你要安装 qbittorrent enhanced edition ,你可以:
$ opi qbittorrent Searching... 1. qbittorrent 2. qbittorrent-nox 3. qBittorrent-Enhanced-Edition 4. qbittorrent-enhanced-edition 5. qbittorrent-enhanced-edition-nox
先输入 3 ,再输入 2 ,并输入 root 用户密码进行授权(qbittorrent 增强版由 openSUSE 中文社区打包;输入 0 撤销操作。):
Choose a number(0 to quit): 3 You have selected package name: qBittorrent-Enhanced-Edition 1. home:emf37 ! | 4.3.5.10 | x86_64 2. home:opensuse_zh ! | 4.3.5.10 | x86_64 Choose a number(0 to quit): 2 You have selected binary package: home:opensuse_zh ! | 4.3.5.10 | x86_64
然后信任该密钥,并确认安装的包是否正确。
如果你在此取消安装包, opi 会询问你是否保存该软件源,请依照个人需要选择合适的选项。
中文社区源
openSUSE 中文社区的开发者们为用户构建、打包和收录一些发起自中文 Linux 圈子的软件或中文 Linux 圈子常用的软件。详见:
部分列表
- qbittorrent Enhanced Edition in Qt - qBittorrent 专注于反吸血的一个功能增强分支
- WPS Office for Linux - WPS Linux 的 openSUSE 移植版
- netease-cloud-music - 网易云音乐 openSUSE 移植版
……
桌面用户
无法以 Wayland 会话登录系统(虚拟机)
如果你将 openSUSE 安装至虚拟机(比如 VirtualBox),然后遇到了无法以 Wayland 会话登录系统(登录后显示黑屏)。
你可以在该虚拟机的设置中,在 显示 选项卡中,开启 3D 图形加速。
Linux/Windows 双系统时间不一致
理论上,openSUSE/windows 双系统不会遇到时间不统一的问题。
如果你遇到了,打开 YaST,点击 日期和时间,取消勾选 硬件时间为 UTC,保存后退出重启系统即可生效。
对于 Fcitx 用户
Fcitx 在安装的时候不会自动安装图形化配置工具,如果您选择不安装配置工具,那么您就需要手动编辑 ~/.config/fcitx/config 来修改其配置。
手动安装:
GTK3(Xfce/gnome):
如果你觉得默认的输入法窗口太小了,你可以在输入法的配置中,点击 管理皮肤 ,再点击 配置皮肤 ,在 皮肤字体 中,同时将 输入字体大小 和 菜单字体大小 增加相同的数值(例如 +2)。
- 如果你是 xfce 用户,直接打开 配置,点击 外观 ,修改 字体大小 的值(如 15,默认的值是 0)
此外,openSUSE 已经默认安装了 fcitx-cloudpinyin ,但默认的云输入引擎是 Google ,国内直接访问可能不是很流畅,你可以打开输入法的配置,点击 附件配置 ,找到 云拼音 ,点击右侧的设置,在弹出的窗口中,将 谷歌 替换为 百度 。
更好的输入体验
Fcitx5 已经进入 tumbleweed 的主源(Leap 用户请参考 Fcitx5#安装 安装 fcitx5),你可以试试新一代的 fcitx 输入法框架:
sudo zypper in fcitx5 fcitx5-chinese-addons
fcitx5-chinese-addons 是 fcitx5 默认依赖的输入法引擎,如果你需要其他的输入法引擎,详见输入法引擎。如果你找不到配置界面,则安装:
sudo zypper in fcitx5-configtool
- Fcitx5 的配置文件存放于
~/.config/fcitx5 - 主题文件保存在
~/.local/share/fcitx5/themes
词典
词典可以帮助改善输入法的使用体验,以下是两个受欢迎的词库:
- felixonmars/fcitx5-pinyin-zhwiki:来自 zh.wikipedia.org 的 Fcitx 5 拼音词典
- wuhgit/CustomPinyinDictionary:自建拼音输入法词库,百万常用词汇量,适配 Fcitx5 (Linux / Android) 及 Gboard (Android + Magisk) 。
请根据仓库的 README 文件将下载或下载解压后的 .dict 文件放置到 ~/.local/share/fcitx5/pinyin/dictionaries/ 文件夹中(如果文件夹不存在,你需要手动新建此文件夹),再重启一下 fcitx5 即可。
对于 KDE 用户
共享图标与主题文件
如果你想要让此系统上的其他用户(比如 root)使用与你的账户一致的主题文件、图标、壁纸,你可以将这些文件拷贝到 /usr/share 文件夹下。
- 向下面这些文件夹写入文件需要 root 权限。
- 这些路径也适用于其他桌面环境。
- 壁纸:
/usr/share/wallpapers - 图标包、鼠标主题:
/usr/share/icons - KDE 主题文件:
/usr/share/themes
仅当前用户使用的资源路径:
- 壁纸:
$HOME/.local/share/wallpapers - 图标包、鼠标主题:
$HOME/.local/share/icons - KDE 主题文件:
$HOME/.local/share/themes
杀死窗口
按下 Super + Ctrl + Esc 快捷键组合即可立即杀死你要关闭的窗口。
- Linux 上常说的 Super 或 Meta 键,对应的是 Windows 使用的 Win 键。
启动后应用自动启动
你可能会遇到某些被关闭的应用在开机后自动打开,要避免此类事件,请打开 KDE 系统设置,点击 开机与关机,再点击 桌面会话,然后将 登陆时自动启动应用程序 选择为 启动为空会话。
主题变更没有生效
如果你在修改了主题、图标包、鼠标主题后,并没有立即看到变更后的样式,你可以重新登陆系统或重启设备。
美化桌面
如果你在美化 KDE 桌面时,遇到了 KDE 持续崩溃或无法进入桌面的情况,你向尝试可以新建一个新用户,登陆后把旧文件拷贝到新用户目录中。或者联系我们。
详见:
- KDE 美化(这两篇文章描述一个完整的,通用的 KDE 深度美化过程)
Gnome 相关
如果你在安装 openSUSE 的时候选择了 Gnome 作为你默认的桌面环境,你可以安装以下软件包
sudo zypper in gnome-tweaks sudo zypper in gnome-extensions
有关 gnome 的主题详见:Gnome Look -- Eyecandy you Gnome desktop!
有关扩展 gnome 功能的信息详见:GNOME Shell Extensions
- 如果你使用的浏览器是 Firefox ,推荐安装 GNOME Shell integration 这一浏览器插件。
- 其他:Leap 15.5 GNOME User Guide
另见:
对于 Xfce 用户
蓝牙自启动
如果你是 Xfce 用户,你会发现在每次登陆都会自动激活蓝牙。如果你不需要这个功能,你可以使用:
sudo systemctl stop bluetooth.service #终止蓝牙服务 sudo systemctl disable bluetooth.service #禁止开机自启
再次启用蓝牙:
sudo systemctl start bluetooth.service
或者在 Xfce 设置的 会话和启动 中取消勾选 blueberry 和 bluetooth OBEX Agent
Firefox 无法连接到服务器
在配置完代理软件后,如果你发现 Firefox 并未正确识别代理设置,那么建议你在 Firefox 的设置中使用 手动配置代理地址。
无法在 Qt 程序中输入中文
这可能是因为环境变量丢失的缘故。你可以参考设置 IM 环境变量 - Arch Wiki解决这个问题
创建自启动的程序
在 Xfce 设置的 会话和启动 中,你可以自行创建开机启动项来实现某些应用程序在你登陆时自动激活。添加应用程序的时候,你可以使用 cnf 查找该程序的文件路径,例如
$ cnf qbittorrent Program 'qbittorrent' is present in package 'qBittorrent-Enhanced-Edition', which is installed on your system. Absolute path to 'qbittorrent' is '/usr/bin/qbittorrent'. Please check your $PATH variable to see whether it contains the mentioned path.
则在 添加应用程序 :
qbittorrent #启动项名称 登陆时启动 BT 程序 #启动项描述 /usr/bin/qbittorrent #程序路径 on login #触发器
快捷键组合
你可以在 Xfce 设置的 窗口管理器 的 键盘 中设置自定义的快捷键来满足自己的需求,如果 xfce4 未能正确地识别你的键盘布局,可能某些快捷键组合实际上是不可用的。
主题
Xfce 是基于 GTK 开发的,所以你只需要寻找你感兴趣的 GTK 主题即可(qt 主题的图标包/鼠标主题包可用于 gtk 桌面环境)。另外,openSUSE 官方仓库内有一些 gtk 主题(如 metatheme-arc-common, metatheme-matcha-common),你可以使用 zypper se metatheme 获取更多信息。
如果你想要美化 Xfce ,需要的做的应该是寻找一个你觉得耐看且美观的主题,一套你喜欢的图标包和鼠标主题包;然后再将窗口主题也修改一下,最后再安装一些必要的面板插件。Xfce 不适合进行大量自定义美化(这是 KDE 擅长的事情),保持简洁即可。
- Xfce 的外观设置页面可以添加本地的主题包,图标包同理。
- 鼠标主题包请先解压到
~/.icons文件夹中,然后在鼠标和触摸板设置中替换刚刚下载的鼠标主题包。 - 相关:Xfce Look - Eyecandy for your XFCE-DESKTOP
面板插件
默认安装好的 Xfce 可能会缺少一些相关的组件(如剪切板,CPU 频率表),你可以阅读 xfce 官方的插件使用手册获得更多信息(包含简易的使用指南)。
安装剪贴板插件:
sudo zypper in xfce4-clipman-plugin
安装网络负载监视器:
sudo zypper in xfce4-netload-plugin
dock 栏
由于 Xfce 并没有像 KDE 那样的任务栏设计,所以你可能需要一个 dock 来简化程序的启动。
- 一篇介绍流行的 dock 栏应用的文章:Top 10 Best Linux Docks That You MUST Try in 2020 -- Journaldev
sudo zypper in plank #一个简约,美观的 dock 栏
在面板首选项中,你可以在 备份和恢复 中选择其他的预制方案,如 Xfce 16.4(包含一个顶栏和一个用于快速启动程序的底栏)
安装字体
openSUSE 仓库有大量的开源字体,你可以运行下列指令查找相关信息:
sudo zypper search font
你可以运行 fc-cache -fv 查看系统会在哪些目录搜索字体。一般地:
- 对于需要与其他用户分享的字体,建议放置在
/usr/share/fonts; - 对于仅自己使用的字体,建议放置在
~/.local/share/fonts。
在执行重装系统等操作的时候,注意备份字体。
Windows 字体
如果你需要 Windows 系统常用的字体(比如宋体、黑体),那么你可以从 Windows 系统的 C:\Windows\Fonts 文件夹或 Windows ISO 中提取这些字体文件。
Windows 预装的字体文件列表详见:Windows 11 font list
系统安全
防火墙
openSUSE 默认采用 firewalld 作为防火墙后端,它的前端页面是 YaST 的 防火墙 模块。
你可以阅读:SDB:Firewall-cmd( firewalld 的命令行配置工具,推荐阅读)或 防火墙 了解更多信息。
- firewall-cmd 可以帮助你初步了解 firewall 的使用方法。
- 对 YaST 防火墙执行的修改默认为永久规则。
你可以安装 firewalld 的图形化前端 firewall-config(一个更为详细易懂的防火墙前端;YaST 防火墙偏极简风格):
sudo zypper install firewall-config
相关文档
Linux 由于各种各样的原因(桌面用户市场份额小、用户平均技能水平较高、开发频繁、源码开放易于发现和修复漏洞……等),比 windows 更安全,更不易于遭受病毒软件的威胁,但是永远无法令系统 100% 安全,除非把机器从网络上断开,关掉电源,锁进保险柜,用混凝土封住并不再使用它。
所以,你应当多了解一些如何加固 Linux 系统安全的知识:
- Security and Hardening Guide - openSUSE 官方的安全指南(官方,英文)
- Security -- Arch Wiki(非官方,中文,颇为全面的安装指南)
系统急救
- 本小节描述如何在不知道原理或故障原因,且重启系统并未能有效解决问题等情况下,如何给系统进行急救;
- Snapper 快照的相关信息详见:SDB:Snapper Tutorial ;
- 有关 BTRFS 文件系统诊断、修复的步骤,另见:SDB:BTRFS 或 en:SDB:BTRFS;
- 急救方法不唯一。
按 Ctrl + Alt + F1 进入内核终端页面,在第一行的 localhost login 后面输入你的用户名(注意,不是你的用户全名。),按 enter 键确认,然后在 password 后面输入你的用户密码。接着,你就会登录到内核终端。然后输入:
sudo reboot
在下一行输入 root 用户密码,重启电脑。
- 按 Ctrl + Alt + F7 切换回桌面环境。
- 你也可以选择按电源键强制关机,再开机。但并不建议这么做。
重启后,你会进入引导界面,此时你应选择 Start bootloader from a read-only snapshot ,然后选择一个距离你系统崩溃时间最近的快照,或者较近的快照。然后启动系统。
检查系统无误后,运行
sudo snapper list
然后找到你刚刚在引导界面选择启动的快照的编号(位于第一列,#), 运行
sudo snapper rollback 要回滚的快照编号
然后重启电脑即可。
- Snapper 是默认启用的,并且更新完系统后,快照会自动清理(tumbleweed 用户更新系统比较频繁,所以快照累计的数量也不会很多,Leap 用户可能需要自己手动删除快照)。
- 如果你的系统分区不是 btrfs ,你可以考虑向社区求助或重装系统。
- 所需的知识不在 openSUSE wiki?试试 Arch Wiki !
终端
- Linux 终端的基本使用方法是必须掌握的;
- 推荐阅读 Linux Bible 的 Part Ⅱ:Become a Linux Power User 或者 《Linux 就该这么学》的 第2章 新手必须掌握的 Linux 命令 来更全面地了解 Linux 终端的使用方法;
- 扩展阅读:最佳 Linux 书籍 – 针对不同的目标群体和用例
命令行和终端是使用 Linux 不可避免接触的东西,这里简要列举一些常用的简单命令:
sudo -i # 进入 root 账户 exit # 退出 root 账户或终端页面 sudo # 临时调用 root 权限,例如 sudo zypper dup;如无需必要,请勿直接使用 root
cd <dir> # 移动到某个路径,例如要移动至 /usr 文件夹: cd /usr cd .. # 移动到上一层文件夹 cd ~ # 移动到用户目录(/home/<username>),这是终端的起始默认位置,~ 表示用户的家目录 ls # 用于列出当前路径的所包含的文件。例如,列出 /usr 文件夹下的文件:ls /usr。
mv <dir1/filename> <dir2> # 将 dir1 路径下的某个文件移动到 dir2 路径下。例如: mv ~/1.txt ~/下载 表示将用户目录下的 1.txt 移动到 下载 文件夹中。 mkdir <dir> # 创建某个文件夹。例如 mkdir ~/A1 表示在用户目录下创建文件夹 A1 cp # 对文件进行复制。例如: cp -r ~/A1/* ~/A2 表示将用户目录下的 A1 文件夹中的所有文件包括文件夹,复制到 A2 文件夹中 rm # 删除文件。例如: rm ~/1.txt 表示删除用户目录下的文件 1.txt。rm -r ~/A1 表示删除用户目录下的文件夹 A1 及其包含的文件和子文件夹