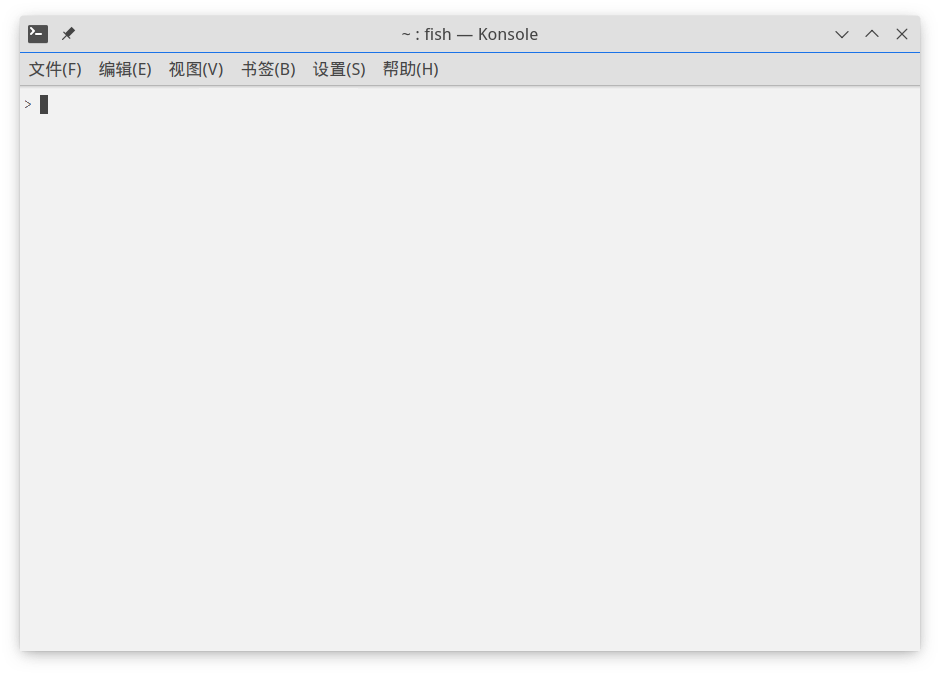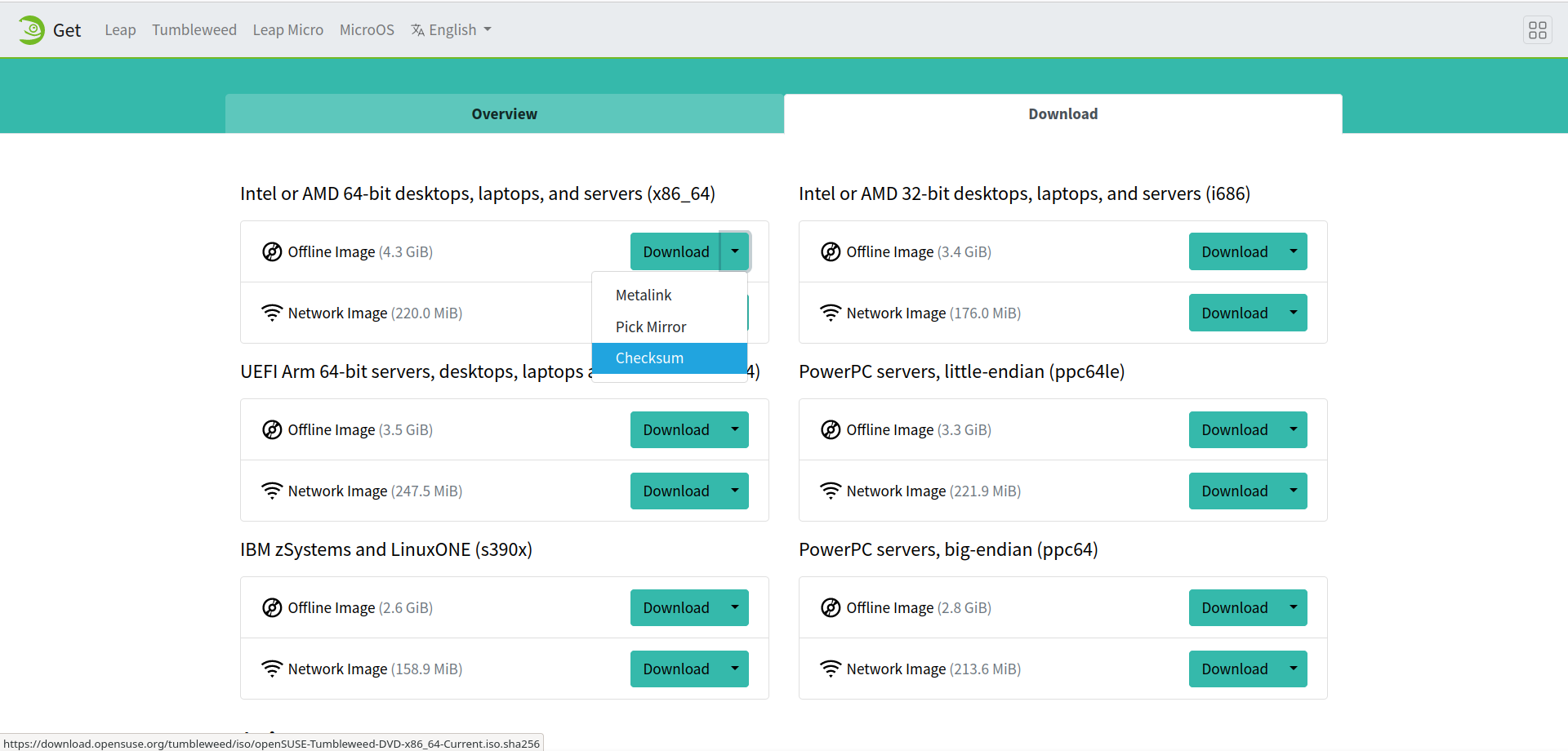SDB:制作安装 U 盘
获取 ISO 文件
如果你想使用 Metalink 技术下载 ISO 文件,你可以阅读 Aria2 以获取更多帮助信息。
从何处下载
我们推荐两种方法下载:一是从官方渠道下载,二是从 openSUSE 镜像站下载。
如果你访问 openSUSE 的网站存在困难或者延迟极高。我们建议你打开镜像站列表,找到距离你地理位置最近的镜像站,点击镜像站名称右侧的 HTTP 或 FTP 字样,跳转进入镜像站的页面。
- Leap:
https://download.opensuse.org/distribution/openSUSE-current/iso/ #官方 DVD 镜像地址 https://download.opensuse.org/distribution/openSUSE-current/live/ #官方 LiveCD 镜像地址 镜像站地址 + /opensuse/distribution/openSUSE-current/iso/ #镜像站 DVD 镜像地址,例如:https://mirror.sjtu.edu.cn/opensuse/distribution/openSUSE-current/iso/ 镜像站地址 + /opensuse/distribution/openSUSE-current/live/ #镜像站 LiveCD 镜像地址,例如:https://mirror.sjtu.edu.cn/opensuse/distribution/openSUSE-current/live/
- Tumbleweed/Kubic/MicroOS:
https://download.opensuse.org/tumbleweed/iso/ #官方地址 镜像站地址 + /opensuse/tumbleweed/iso/ #镜像站地址,例如:https://mirror.sjtu.edu.cn/opensuse/tumbleweed/iso/
ISO 文件样例
- Leap:
- openSUSE-Leap-<版本号>-<安装类型>-<系统架构>.iso
- openSUSE-Leap-<版本号>-<桌面环境>-Live-<系统架构>-Media.iso
openSUSE-Leap-15.3-DVD-x86_64.iso #支持 x86_64 计算机的 Leap 15.3 DVD 安装镜像(用于本地安装) openSUSE-Leap-15.3-NET-ppc64le.iso #支持 ppc64le 架构计算机的 Leap 15.3 网络安装镜像(用于在线安装) openSUSE-Leap-15.3-GNOME-Live-x86_64-Media.iso #支持 x86_64 计算机的 Leap 15.3 Gnome LiveCD 安装镜像(用于在线安装) openSUSE-Leap-15.3-Rescue-CD-aarch64-Media.iso #支持 aarch64 架构计算机的救援 Leap 15.3 CD
- Tumbleweed 及其变种:
- openSUSE-<变种名称>-<安装类型>-<系统架构>-Current.iso
- openSUSE-Tumbleweed-<桌面环境>-Live-<系统架构>-Current.iso
openSUSE-Kubic-DVD-x86_64-Current.iso #支持 x86_64 计算机的 openSUSE Kubic DVD 安装镜像(用于本地安装) openSUSE-Tumbleweed-KDE-Live-i686-Current.iso #支持 i686 计算机的 Tumbleweed KDE LiveCD 安装镜像(用于在线安装) openSUSE-Tumbleweed-DVD-x86_64-Snapshot20230810-Media.iso #于 2023 年 8 月 10 日发布,支持 x86_64 计算机的 openSUSE DVD 离线安装镜像(用于本地安装)
为什么 ISO 这么大?
这个想法是,即使你没有互联网,你也可以安装一个功能齐全的发行版。他们试图尽可能多地挤进一些东西(例如,多种桌面环境),并且仍然适合放在一张 DVD 上(4.7 GB 就是整个 openSUSE OSS 仓库的大小)。在安装时,你可以选择你真正需要的东西。如果你真的想使用裸机系统,也可以寻找 "不推荐安装" 选项。也就是说,如果你需要一个更小的 iso ,你也可以使用 Network Image ,它只有 200 MB 左右。
我需要下载哪些文件?
以 Tumbleweed 为例,与之相关的有三个文件,例如:
openSUSE-Tumbleweed-DVD-x86_64-Snapshot20230810-Media.iso openSUSE-Tumbleweed-DVD-x86_64-Snapshot20230810-Media.iso.sha256 openSUSE-Tumbleweed-DVD-x86_64-Snapshot20230810-Media.iso.sha256.asc
- 有些教程可能会建议风滚草用户下载 openSUSE-Tumbleweed-DVD-x86_64-Current.iso 文件,但本文建议读者下载 *Snapshot*-Media.iso 文件,它的好处是可以通过文件名直观地了解这个 ISO 文件过期多久了(风滚草 ISO 与快照同步更新)。
- 风滚草用户请根据自己更新系统的习惯,定期更新 Tumbleweed ISO 文件。
与 Leap 有关的文件(以 Leap 15.6 为例)一般有:
openSUSE-Leap-15.6-DVD-x86_64-Current.iso openSUSE-Leap-15.6-DVD-x86_64-Current.iso.sha256
或者(带有 *.asc 校验文件):
openSUSE-Leap-15.6-DVD-x86_64-Media.iso openSUSE-Leap-15.6-DVD-x86_64-Media.iso.sha256 openSUSE-Leap-15.6-DVD-x86_64-Media.iso.sha256.asc
- 如果你不想下载许多文件,同时能保证网络连接稳定。那么你可以只下载 *.iso 文件。
- 如果你需要校验 ISO 文件是否损坏,你需要下载前两个文件(*.iso、*.iso.sha256),检验步骤详见后文。
- 如果你需要校验 ISO 文件是否损坏,并检验 ISO 文件是否被第三方篡改,你需要下载同名的三个文件(*.iso、*.iso.sha256、*.iso.sha256.asc)。关于如何验证签名,详见 Kleopatra。
这些文件在镜像站一般在同一个目录下,或者你只需要在 iso 文件的下载链接的文件名部分补上对应文件的后缀即可。
从 ISO 文件创建可启动 U 盘
使用 Rufus (Windows)
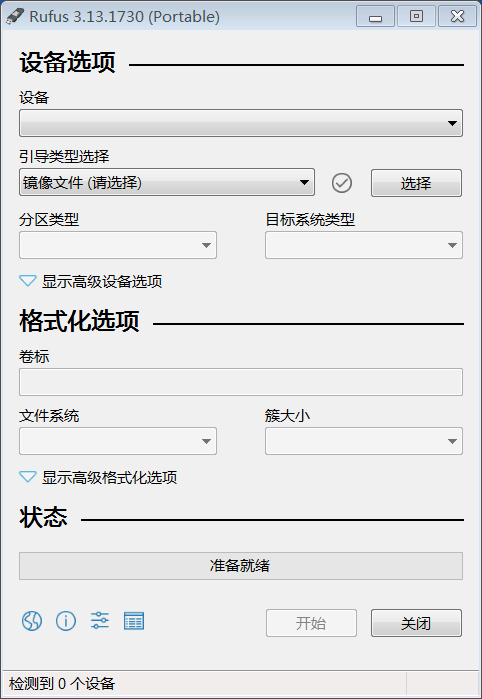 br> |
|
使用 balenaEtcher (Windows/Linux/MacOSX)
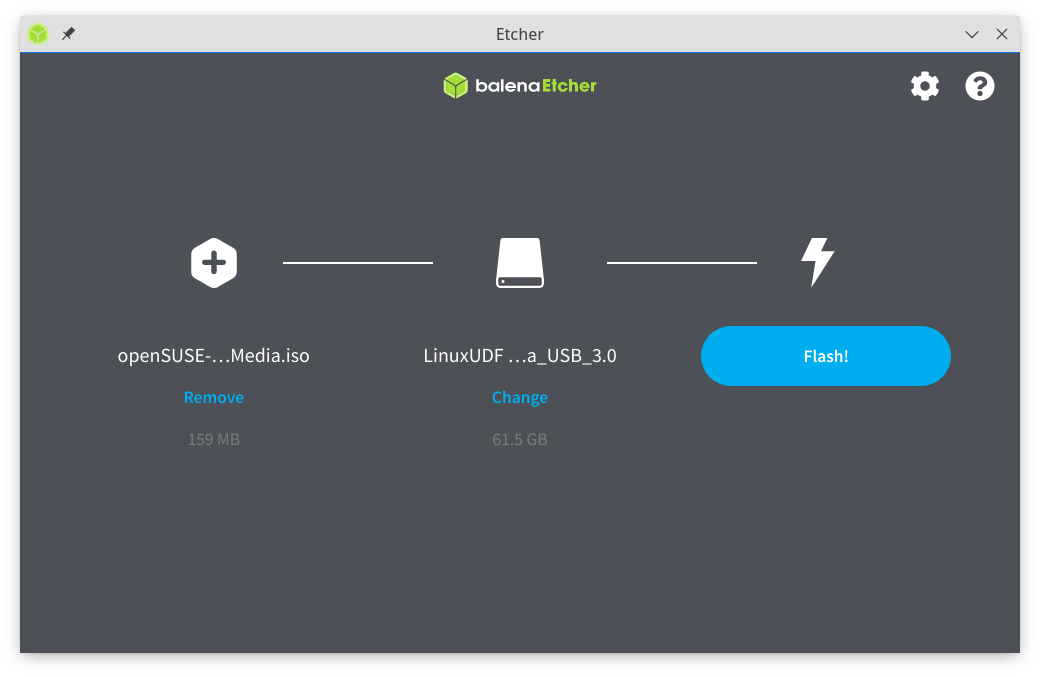 br> |
|
使用 fileutils 的 dd 命令 (Linux/MacOSX)
其他工具
如果你想要在同一个存储硬件上存放多个系统镜像或者想提高存储设备的使用率(绕开 FAT 这种古老的文件系统带来的不便)。你可以试试以此为目的而开发的开源软件 —— Ventoy。
你也可以试试 fedora 项目开发的 Fedora Media Writer,它支持多个平台。
通过 flatpak 安装 Fedora Media Writer:
flatpak install flathub org.fedoraproject.MediaWriter
验证下载的ISO文件
虽然几率极低,但你下载的文件可能是损坏的,我们建议您在写入前通过校验码(哈希值)验证一下文件是否完整。
获取原版文件的哈希值
- 在 get.opensuse.org 的下载页面上,每个镜像都有对应的校验码链接(见上图)。链接指向一个纯文本文件,您可以直接用记事本打开。
- 其内容类似下面的一串。您需要把它与您下载的文件的校验码比对,完全一致方可使用,否则请重新下载。
f5fe8113db00ee75a47507584fa1521a25de2e7fdf97cbaca566904ab6ec3c2f openSUSE-Tumbleweed-DVD-x86_64-Snapshot20230812-Media.iso
计算下载的文件的哈希值
使用 7-Zip (Windows)
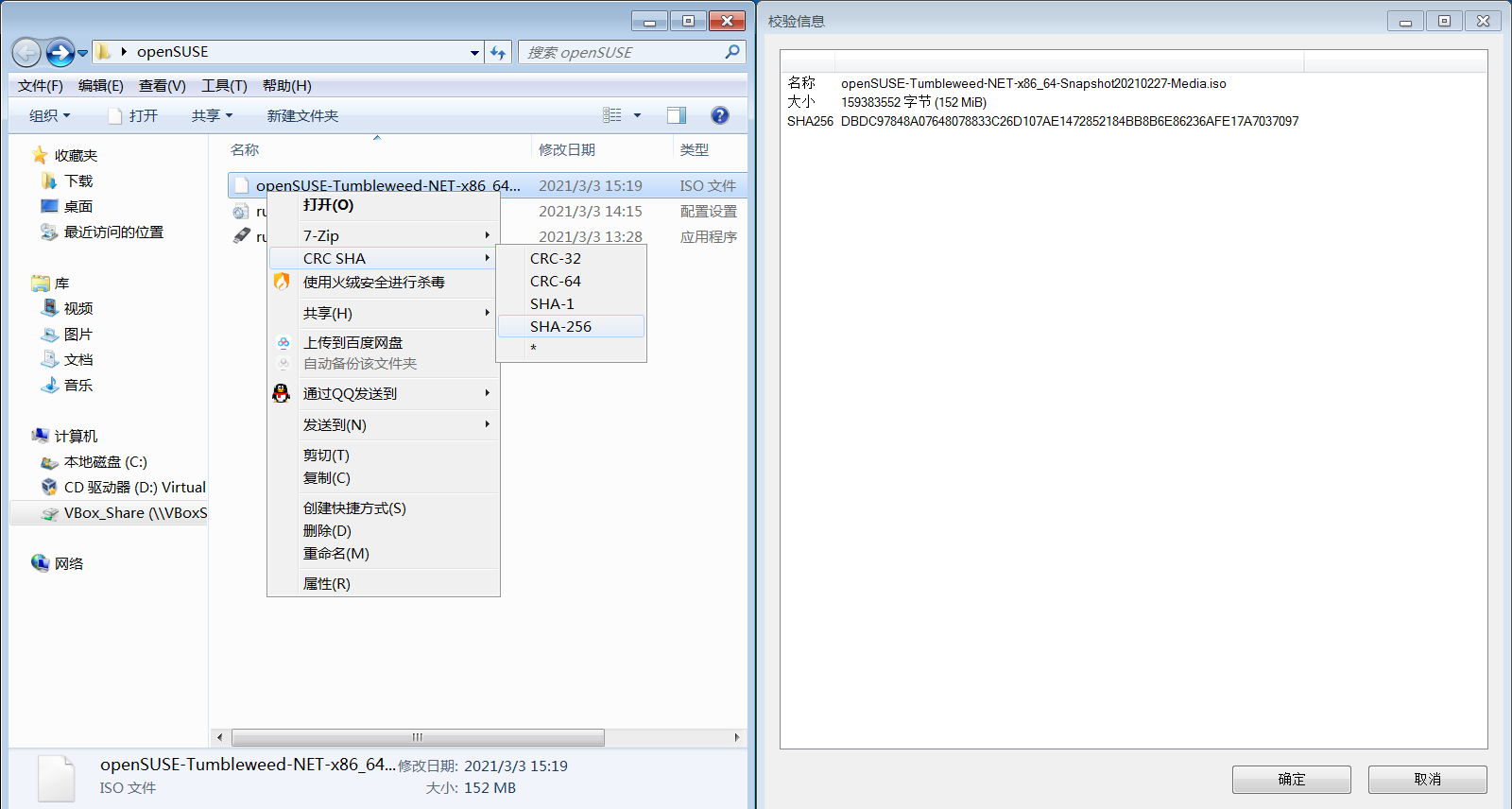 br> |
|
使用命令行 (Linux/MacOSX)
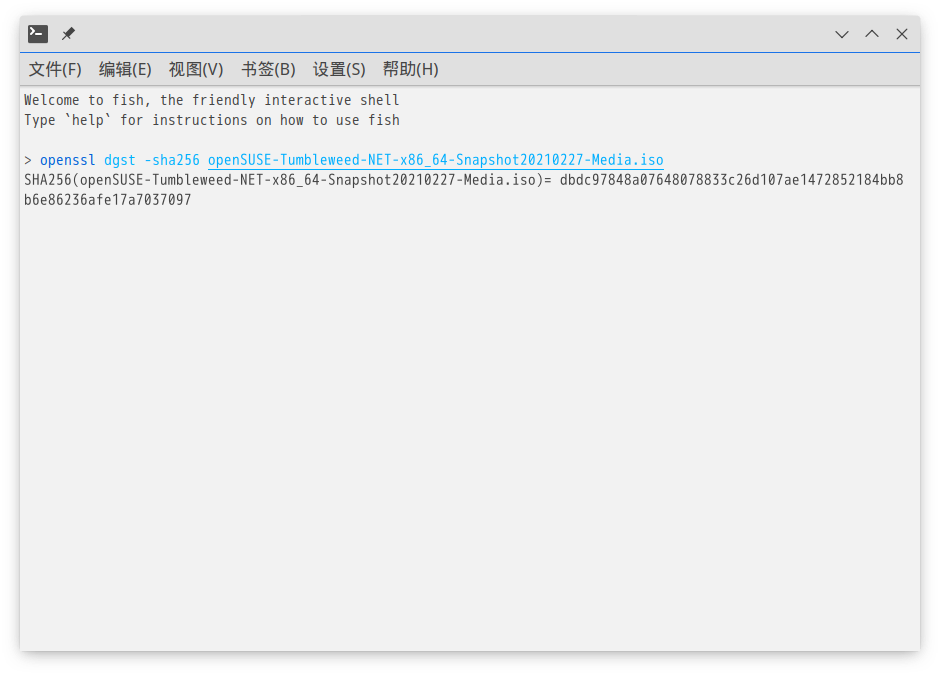 br> |
$ openssl dgst -sha256 <file.iso> 或者运行: $ sha256sum <file.iso> #计算并输出校验值 $ sha256sum -c <file.iso.sha256> #从文件读取校验值并检验文件完整性
|
使用 Dolphin (Linux)
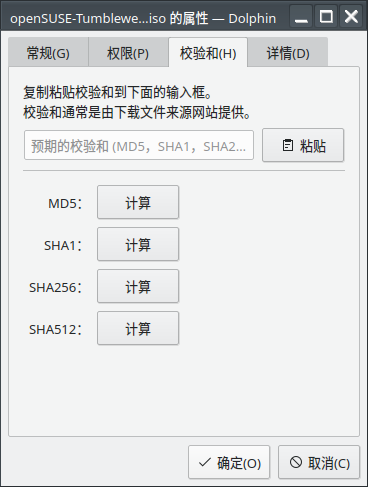 br> |
|
hash 计算出错
如果你是从镜像站下载了 openSUSE ISO 文件(openSUSE-Tumbleweed-DVD-x86_64-Current.iso),那么 sha256 文件(openSUSE-Tumbleweed-DVD-x86_64-Current.iso.sha256)记录的 hash 值可能会是镜像站最新的快照 ISO 的 hash 值。这种文件名不匹配的情况会导致你校验文件出错。
解决办法:
- 复制
openSUSE-Tumbleweed-DVD-x86_64-Current.iso.sha256并重命名为新文件如1.sha256。 - 将文件记录的
openSUSE-Tumbleweed-DVD-x86_64-Snapshot<快照编号>-Media.iso修改为openSUSE-Tumbleweed-DVD-x86_64-Current.iso。 - 重新校验文件:
sha256sum -c 1.iso.sha256